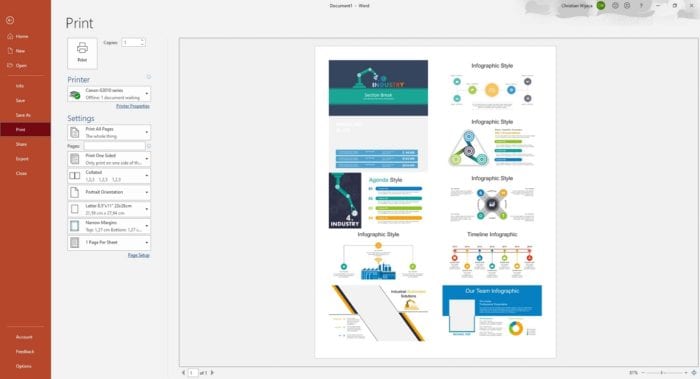A looping PowerPoint presentation runs continuously, automatically moving from one slide to the next after a set time interval. This creates a seamless flow without the need to manually advance slides. Looping presentations are ideal for trade shows, lobbies, waiting rooms, and other situations where you want your information to play on repeat to engage new audiences as they arrive.
Creating a looping presentation in PowerPoint only takes a few simple steps. Here is a step-by-step guide:
1. Open Your PowerPoint File
Launch PowerPoint and open the presentation you want to loop. Make any last minute edits to content before setting up your loop.
2. Access the Slide Show Menu
Click on the “Slide Show” tab at the top of your screen. This ribbon menu contains all the options for configuring how your slides display during a presentation.
3. Open Slide Show Settings
In the “Set Up” group of the Slide Show tab, click on “Set Up Slide Show.” This opens a configuration window with additional options.
4. Select Loop Option
In the Show Type section, choose “Browsed at a kiosk (full screen).” Then check the box next to “Loop continuously until ‘Esc'” in the Show Options section. This will make your presentation loop indefinitely.
5. Set Transition Timing
Click on the “Transitions” tab in the top ribbon menu. In the Timing group, select the “After” option and enter “00:00” in the timing field. This makes each slide advance automatically with no delay between transitions.
6. Save Your File
Click through your presentation once start-to-finish to make sure the loop works properly. Then save your PowerPoint file to finalize the looping settings.
And that’s it! With just those few simple steps, your PowerPoint presentation will now play on an endless loop.
Customizing Your PowerPoint Loop
Beyond the basics, there are a few other options you can use to customize your looping presentation:
- Add multimedia: Embed videos or audio files that will play on loop along with your slides.
- Set up kiosk mode: Kiosk mode locks down the PowerPoint window so viewers can only see the presentation.
- Adjust transition timing: Slow down or speed up how long each slide appears by changing the “After” timing in transitions.
- Select specific slides: Only loop certain slides by shift-selecting them rather than your whole presentation.
Tips for an Effective Looping Presentation
When creating a PowerPoint loop, keep the following tips in mind:
- Keep presentations short and impactful. Looping long presentations gets repetitive.
- Ensure a logical flow from slide to slide. Jumping randomly can confuse viewers.
- Use large, easy-to-read fonts and minimal text for glanceability.
- Include eye-catching images to capture interest as viewers pass by.
- Place key information in consistent locations on each slide.
- Avoid complex animations and transitions that could fail to loop smoothly.
Uses for Looping PowerPoint Slideshows
Some examples of effective uses for looping PowerPoint presentations include:
Trade show booths: Play an informative or promotional slideshow at your booth to engage attendees walking the floor.
Office lobbies: Welcome visitors or display company news to clients waiting in your lobby.
Museums: Share exhibit details or donor information on screens throughout public areas.
Waiting rooms: Entertain patients while promoting your business’ services.
Digital signage: Display rotating ads or public service announcements around venues.
So next time you need a presentation to play on repeat, try setting up a PowerPoint loop. With very little effort, you can create dynamic and eye-catching displays for endless situations and venues.