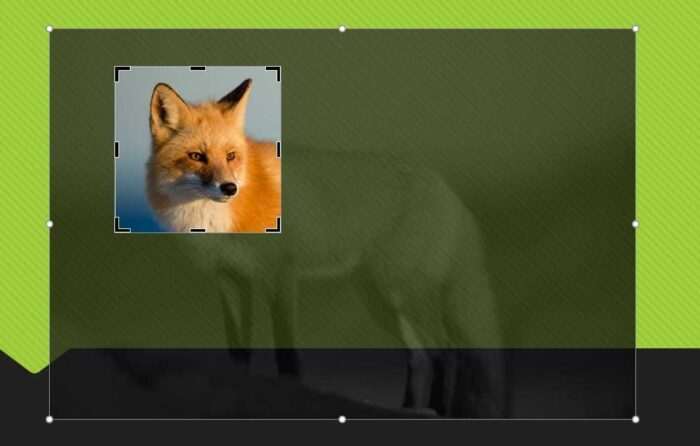Microsoft PowerPoint is one of the most popular presentation software used by professionals and students. However, sometimes you may face issues with PowerPoint not opening on your Mac.
Don’t worry! In this blog post, we will discuss the 7 best methods to fix PowerPoint not opening or launching on your Mac computer.
1. Force Quit and Relaunch PowerPoint
Whenever the PowerPoint app fails to open on your Mac, you may force quit it to shut it down completely. Next, you can try to relaunch the app to check if it opens properly.
Follow these steps to force quit and relaunch PowerPoint:
- Click the Apple logo in the top-left corner and select Force Quit from the drop-down menu.
- Select Microsoft PowerPoint from the list of applications.
- Click on Force Quit.
- Relaunch the PowerPoint app.
If PowerPoint opens fine after relaunching, then the issue is resolved.
2. Boot Into Safe Mode
Booting into safe mode loads only the essential apps and processes required to run your Mac. This allows you to isolate issues that may be arising due to other apps or software conflicts.
Follow these steps to boot your Mac into safe mode:
- Shut down your Mac
- Restart your Mac
- Immediately press and hold the Shift key after you hear the startup sound
- Release the Shift key when you see the login window
- Log in to your account
- Open PowerPoint and see if the issue is resolved
After testing, you’ll need to restart your Mac as normal to exit safe mode. Then you’ll need to launch the PowerPoint app to inspect if it works fine.
If it works fine, then the problem must lie in the regular mode on your Mac. Proceed to the next solution to fix that.
3. Create a New User Account
Sometimes issues can arise due to corrupted preference files or caches associated with your user account. In that case, switching to a new user account often fixes app issues.
Follow these steps:
- Click the Apple logo and select System Preferences
- Go to Users & Groups
- Click the + icon below the list of users and create a new account
- Log out of your current account and log in to the new account
- Try launching PowerPoint
If the issue is resolved in the new account, then your original account’s caches and preferences may be corrupted. You can delete those caches or simply use the new account going forward.
4. Remove Powerpoint Preference Files
A Preference File of Microsoft PowerPoint gets created that saves all your app preferences. You can relocate the preference file temporarily in order to fix this problem.
Follow these steps:
- Launch the Finder app
- Select the Go option from the top Menu bar
- Click on ‘Go to Folder’ option
- In the search box, type ‘~/library/preferences/’ and press Enter
- Look for com.microsoft.powerpoint.plist file and move it to Desktop
- Restart your Mac
- Open PowerPoint and check if it launches without issues
If yes, then the corrupted preference file was causing the problem. You can delete the preference file.
5. Update PowerPoint to the Latest Version
An outdated version of PowerPoint with bugs can also cause launch issues. Ensure you are running the latest version of PowerPoint on your Mac.
You can update PowerPoint using two methods:
Automatic Updates:
- Open PowerPoint>>Go to Help menu>>Check for Updates. Follow prompts to update.
Manual Update:
- Go to App Store on your Mac
- Click on Updates tab
- Check for PowerPoint update and click on Update option
Updating to the latest version resolves many bugs and issues in apps.
6. Reinstall PowerPoint
If none of the above fixes work, you should try reinstalling PowerPoint on your Mac. This will replace all corrupt app files with fresh files, often resolving stubborn launch issues.
Follow these steps:
- Go to Finder>>Applications
- Look for PowerPoint and drag it to Trash
- Empty Trash
- Download latest installer for PowerPoint
- Run the installer and restart your Mac
- Launch PowerPoint
Reinstalling may fix PowerPoint not opening problem.
7. Contact Apple Support
If you still face PowerPoint not launching on your Mac even after trying all the above solutions, then the issue may require advanced troubleshooting by an expert.
You can contact Apple support via phone, chat or email. An Apple technician can remotely access your Mac, diagnose the problem and fix PowerPoint launch issues.
While this option may involve some charges, it is the most reliable method to get PowerPoint running again on your Mac.
Conclusion
I hope this post helped you understand the common reasons why PowerPoint may not open on your Mac. The solutions provided should help you get PowerPoint launching properly again.
If the fixes don’t work or the problem keeps occurring frequently, it’s best to contact Apple support. Reach out to them before the issue causes loss of important presentations or data.
Let me know in the comments if the solutions worked for you!