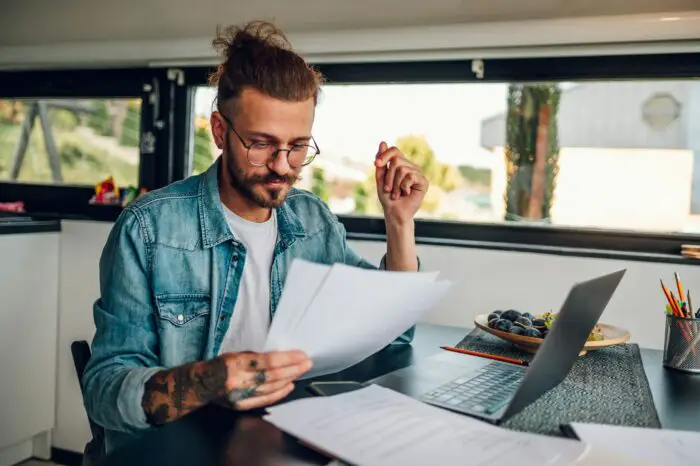Using dual monitors when giving PowerPoint presentations can greatly enhance your ability to deliver compelling and professional presentations. Here are some best practices for setup and tips for making the most of a dual monitor configuration.
Benefits of Using Dual Monitors for Presentations
- Presenter view on one screen: You can display your speaker notes and preview the next slide on one monitor privately while your audience views a clean version of the slides on the second monitor.
- More screen real estate: Spread your slides and supplementary materials across two monitors to avoid constantly toggling between windows.
- Improved collaboration: Share your screen more easily with remote participants. Dedicate one monitor to your presentation and one to video conferencing.
- Keep an eye on other programs: Monitor email or other applications on the second screen without disturbing your slideshow.
Hardware and Setup
- Check compatibility: Confirm that your computer setup supports connecting two monitors. Most laptops can handle it, but capabilities vary.
- Position carefully: Place both monitors directly in front of you, side-by-side for ideal viewing. Adjust the height so you can comfortably view both.
- Match display settings: Use extended desktop mode and match resolution, DPI scaling, and orientation between monitors to prevent image distortion.
- Design for dual monitors: Set the slide aspect ratio to match your dual monitor dimensions (e.g. 8:3 for two 4:3 monitors).
Configuring PowerPoint for Dual Monitors
From the “Slide Show” tab:
- Select “Use Presenter View”
- Choose the monitor to show speaker notes
- Select the second monitor from the “Display slide show on:” dropdown
- Click “From Beginning”
This will display the slides full screen on the second monitor and speaker notes on the first.
Presentation Tips
- Display supplementary charts, graphs, or videos on the second monitor. Pause the presentation to discuss them.
- Use the second monitor for video conferencing, dedicating the primary one to your slides.
- Refer to notes or other programs on the secondary screen without interrupting slide flow.
- Open a web browser to quickly display any additional web resources.
Pros and Cons of Dual Monitors
Pros
- Enhanced presenter view options
- Ability to show more content
- Improved collaboration capabilities
- Increased productivity
Cons
- Can be distracting if not used carefully
- Requires compatible hardware and setup
- Design considerations for slides
- Potential technical difficulties
Conclusion
Using a dual monitor setup for PowerPoint presentations unlocks powerful capabilities. With proper configuration and an understanding of best practices, dual monitors enable smoother presentations, better collaboration, and increased flexibility. Carefully consider if the benefits outweigh any potential downsides based on your specific presentation needs.