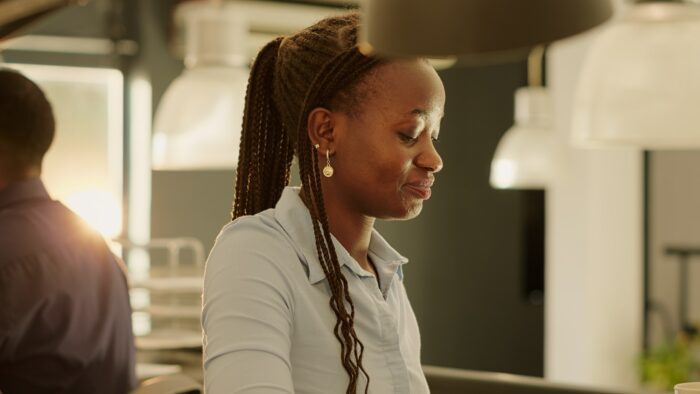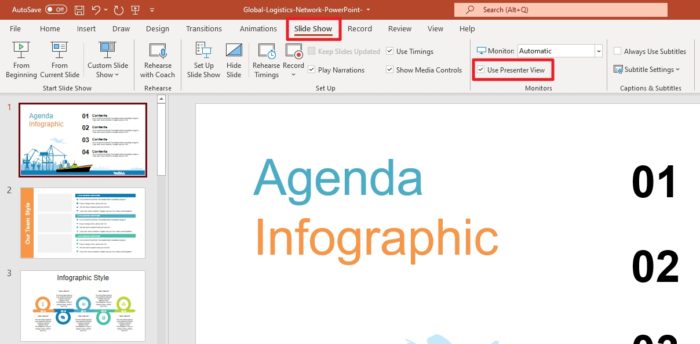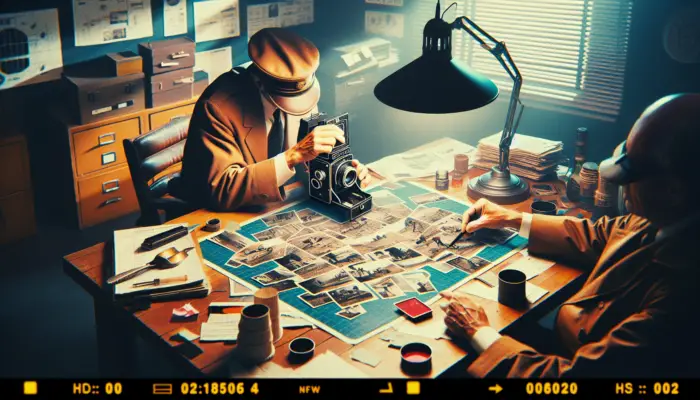Adding graphics such as clip art and pictures to your PowerPoint presentations can make them more visually appealing and help reinforce your key messages. Here are some tips for working with clip art and pictures in PowerPoint 2003:
Finding and Inserting Clip Art
PowerPoint 2003 comes with an extensive clip art library you can access right within the program:
- Click Insert > Picture > Clip Art on the menu bar
- In the Clip Art task pane on the right, you can:
- Search for specific clip art by keyword
- Browse clip art categories
- View details about a clip before inserting
- Once you find a clip you want to use, click it and click the Insert button to add it to your slide.
You can also access additional clip art online if you have an internet connection.
Working with Imported Pictures
In addition to clip art, you can import digital photos and other picture files into your PowerPoint slides:
- Click Insert > Picture > From File on the menu bar
- Navigate to the picture file you want to import and click Insert
- Supported file formats include JPG, PNG, GIF, BMP and more
Tips for Using Graphics Effectively
When using clip art and pictures, keep these guidelines in mind:
- Relevance – Make sure graphics directly relate to and reinforce the key points on your slide. Don’t just add decorative graphics.
- Simplicity – Avoid cluttering slides with too many graphics. Use only what’s needed to enhance your content.
- Consistency – Maintain a consistent style and color scheme across graphics.
- Accessibility – If using an imported graphic such as a complex chart, also provide a text summary for accessibility.
Resizing, Cropping and Modifying Graphics
Once you’ve inserted a graphic onto a slide, you can customize its look and layout:
- Resize – Grab any corner handle to resize proportionally, or the side/top handles to stretch disproportionally.
- Crop – On the Picture toolbar, click Crop and drag the crop handles to remove outer portions of the graphic.
- Recolor – Adjust colors of vector-based clip art using the Recolor tool on the Picture toolbar.
- Format – Use tools on the Picture toolbar like brightness/contrast and color saturation adjustments.
Take advantage of these tools to tweak graphics to suit your presentation’s specific needs.
Animating Graphics
Animations can make graphics more dynamic and visually interesting. Some options in PowerPoint 2003 include:
- Entrance effects – Graphics fade, wipe, fly in, etc.
- Emphasis effects – Graphics grow/shrink, spin, color cycle, etc.
- Motion paths – Graphics follow a custom path across the slides
- Exit effects – Graphics fade, wipe, fly out off the slide
In the Custom Animation task pane, experiment with adding and customizing animations. But don’t go overboard – subtle, well-timed effects work best.
Tips for Working With Pictures and Clip Art
Keep these additional tips in mind:
- Save a custom picture or clip art you use often to your personal collections for quick access later
- When inserting a large picture, choose the “Best scale for slide show” option to optimize size
- Always preview animations and transitions to make sure they enhance, not distract from your content
- Provide alternative text descriptions of graphics for accessibility
- Carefully check any graphics used for copyright and permissions
Using the right graphics, optimized and enhanced properly in PowerPoint 2003, can make your presentations pop! With practice and these tips, you’ll have professional-looking slides.
Common Issues When Inserting Graphics
While working with clip art and pictures in PowerPoint 2003, watch out for these common issues:
Pixelated or blurry images
- Imported graphics may lose quality if resolution is too low. Obtain original high-res versions of images where possible.
Graphics not displaying
- If placeholders show but images don’t display, the file path may have broken. Reinsert the graphic or relink to the file.
Large file sizes
- Excess pictures, high-res graphics and media clips can bloat file sizes. Compress images and crop/resize appropriately.
Formatting changes or distortions
- When collaborating, differences between operating systems can cause formatting changes to graphics. Avoid manipulating imported images excessively.
Accessibility issues
- Graphics should complement your main text content, not replace it. Provide alt text descriptions for accessibility.
Carefully proofread slides and test presentations before the delivery date to catch any issues early on. Pay extra attention to graphics formatting and functionality.
Conclusion
The key to effectively using clip art, pictures, and other graphics in PowerPoint 2003 presentations is to enhance your content without overwhelming it visually. Follow best practices like simplifying and ensuring relevance, accessibility, and visual consistency. Take full advantage of PowerPoint’s built-in tools for customizing imported graphics. With the right balance of text, graphics and intentional visual design, your presentation’s core message will shine through clearly and compellingly.