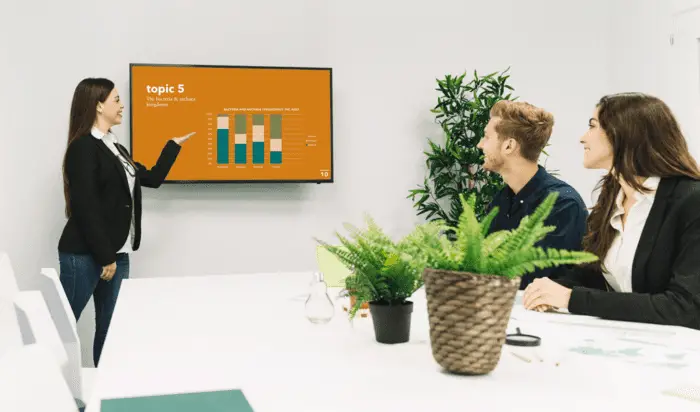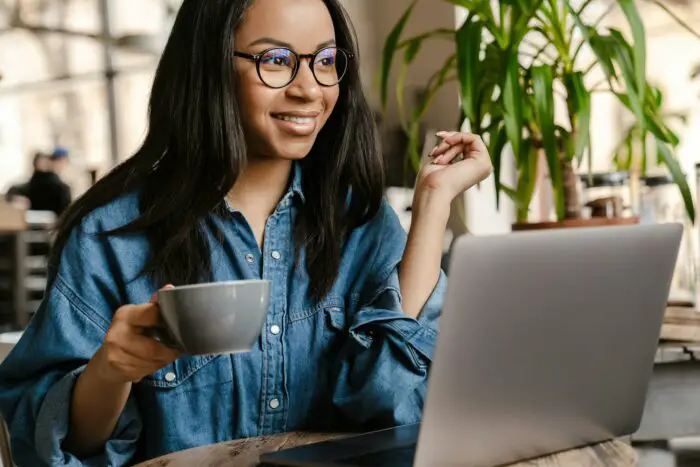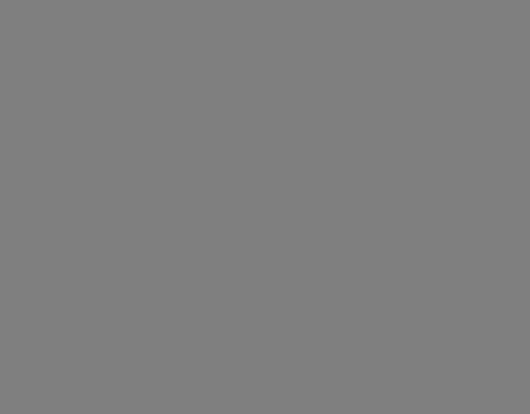It can be incredibly frustrating when you try to open Excel, Word, PowerPoint, or another Office application and receive an error saying it “couldn’t start last time.” Not being able to access these critical productivity tools can majorly disrupt your workflow.
Fortunately, there are several troubleshooting steps you can take to get Excel, Word, PowerPoint, and other Office apps launching properly again. In this blog post, we’ll walk through the most common fixes to try when Office applications fail to open.
Start the Office App in Safe Mode
The error message about an Office app failing to launch will usually prompt you to start the program in safe mode. Safe mode loads a minimal version of the app, with add-ins and other third-party extensions disabled.
To manually start an Office application in safe mode if you missed the prompt:
- Close all Office programs
- Press the Windows key + R to open the Run dialog box
- Type the application name followed by “-safe” (e.g. excel -safe) and click OK
Opening the app in safe mode isolates whether a problematic add-in or other issue is preventing normal launch. If the Office program opens fine in safe mode, an add-in is likely causing the “couldn’t start” error.
Disable Office Add-ins
Since add-ins often cause Office apps to fail to open, disabling them is an important troubleshooting step.
To disable add-ins in an Office program:
- Open the app in safe mode if necessary
- Click File > Options
- Click Add-ins on the left
- In the Manage drop-down, select Excel Add-ins, Word Add-ins, or PowerPoint Add-ins
- Uncheck the add-in(s) you want to disable
- Click OK and restart the Office app
Test opening the Office program normally after disabling add-ins. If the app launches fine now, you’ll know one or more add-ins were causing issues. Enable them one-by-one to determine the problematic add-in.
Delete Startup Files for the Office App
Corrupted files in the Office application’s startup folder can also sometimes trigger the “couldn’t start last time” error.
To remove startup files:
- Close the Office app
- Open File Explorer and navigate to:
- %appdata%\Microsoft\Excel\XLSTART for Excel
- %appdata%\Microsoft\Word\STARTUP for Word
- %appdata%\Microsoft\PowerPoint\STARTUP for PowerPoint
- Delete all files in this Startup folder
- Restart the Office app
With startup files removed, the program will create new ones and hopefully launch normally now.
Repair Office from the Control Panel
If other troubleshooting steps don’t resolve the issue, run Microsoft’s Office repair tool:
- Open Control Panel > Programs > Uninstall a program
- Select your Office version
- Click Change > Quick Repair/Repair
The repair tool will scan Office and replace damaged files, fix registry issues, and restore app settings. This should eliminate any corruption causing problems opening apps like Excel, Word, or PowerPoint.
Update Office to the Latest Version
Outdated Office versions are another common source of launch errors and other issues. Always make sure you’re running the newest Office update so bugs triggering “couldn’t start” messages get patched.
To manually update Office, open any Office app and go to File > Account > Update Options > Update Now. The latest updates will install automatically.
Reinstall Office as a Last Resort
If you still can’t get Excel, Word, PowerPoint, or other Office apps to open after trying the above fixes, a full reinstallation may be necessary. This will replace all Office program files and ensure no corruption is preventing normal launch.
Follow Microsoft’s instructions to fully uninstall your current Office version first. Then visit office.com to download and install the latest Office release clean.
Get Back to Work!
Dealing with Office errors that stop critical apps like Excel, Word, and PowerPoint from opening can be a headache. Hopefully by methodically applying the troubleshooting fixes above, you’ll get your Office tools launching properly again.
The most common solutions are starting in safe mode, repairing Office programs, updating Office, and outright reinstalling if necessary. With some diligent work, you can overcome the “couldn’t start last time” issues or other messages and resume being productive in Office.