Do you want to watch a PowerPoint presentation on your TV without the need for a PC? Believe it or not, this is possible! With just a USB drive and your television’s media player function, you can easily play PowerPoints from USB on TV without a PC.
We’ll discuss how to do exactly that and provide some helpful tips along the way. So if you’re interested in learning more about playing PowerPoints on your TV without having to use a computer, keep reading!
To play slides as an image slideshow or video from a USB, you need to convert your PowerPoint presentation to a supported format. For example, many TVs support image formats like JPEG or video formats like MP4. In our example, we’re going to use a Samsung Smart TV. Here is how we do it.
1. Export your PowerPoint presentation as JPEG or MP4 to a USB flash drive. In this example, we choose to export it as JPEG.
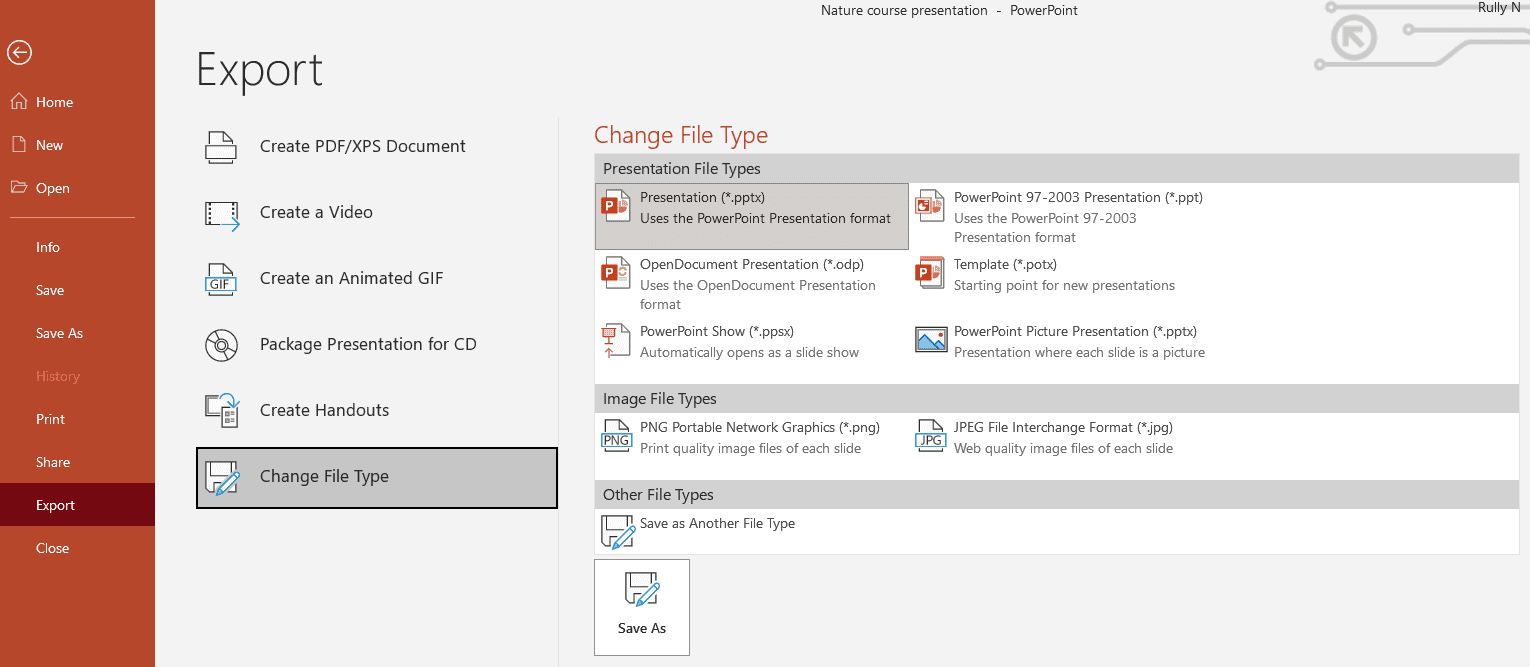
2. You also need to set up your PowerPoint presentation to loop continuously before saving it as a video. You can read the instructions in the previous tutorial.
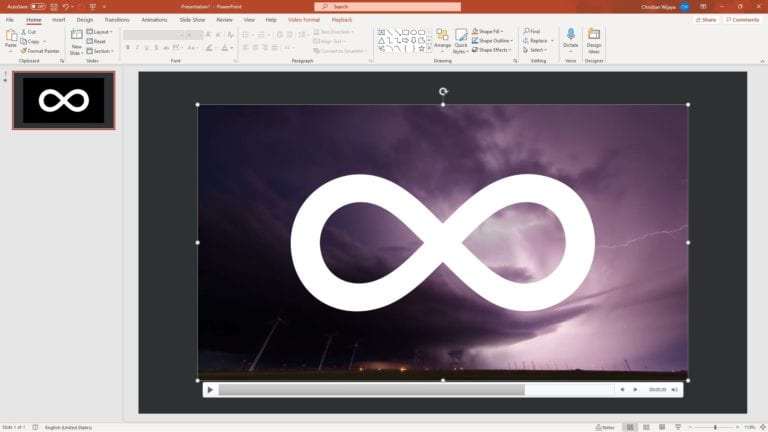
3. Plug the USB flash drive into your TV’s USB port.
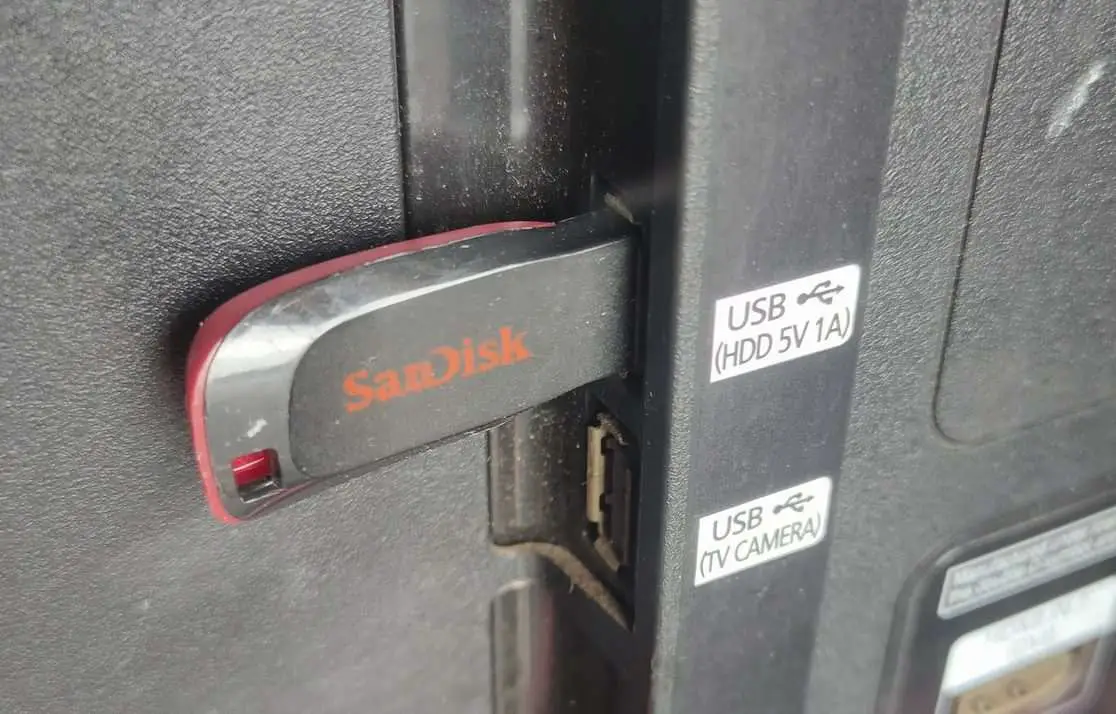
4. Use your TV’s remote control to select the USB source.
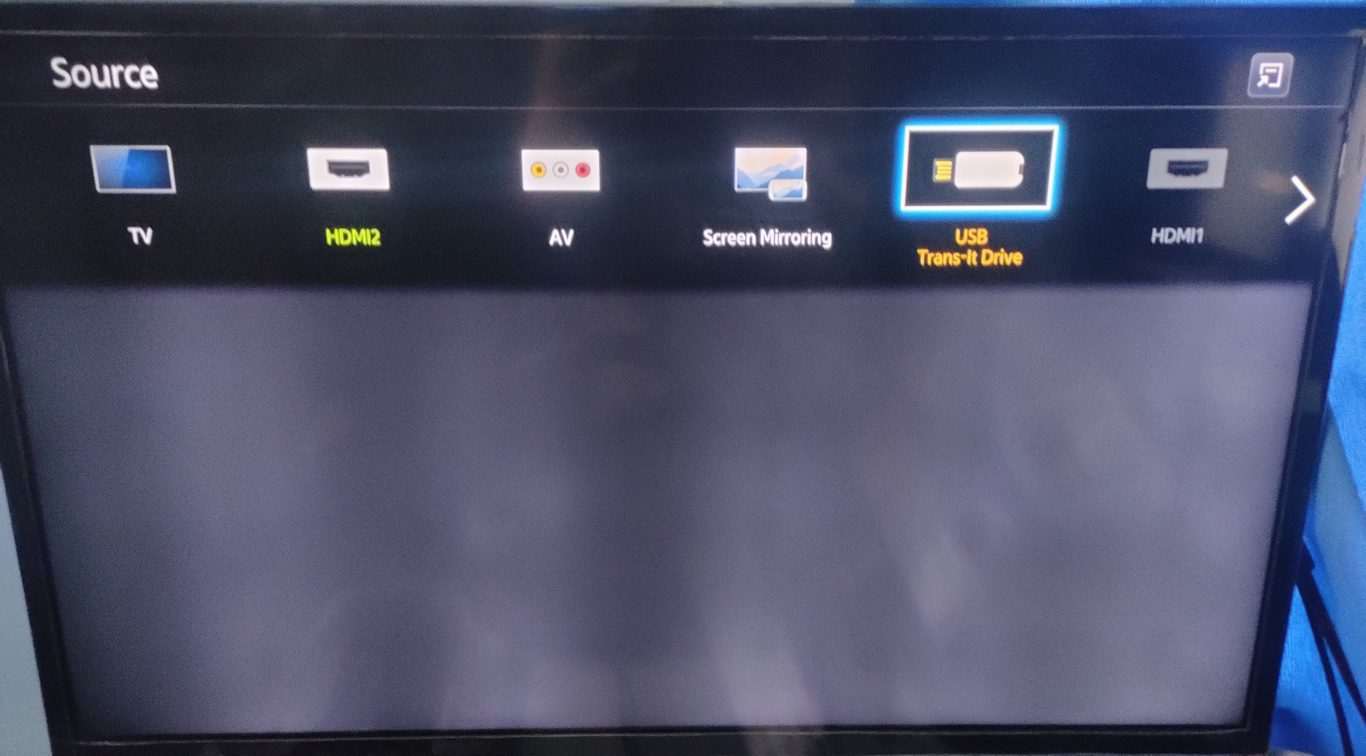
5. Select All Content.
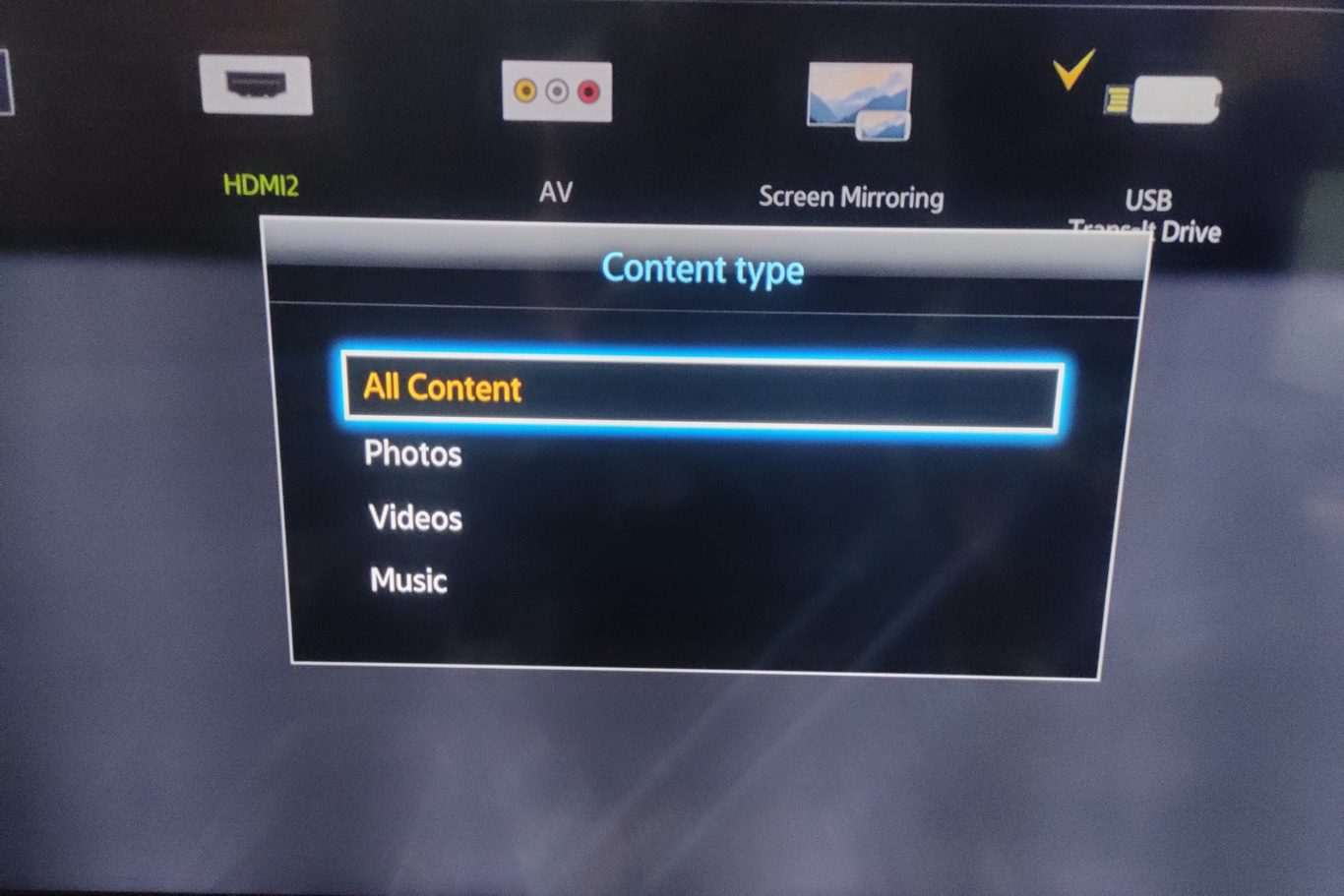
6. Locate the file inside your USB flash drive.
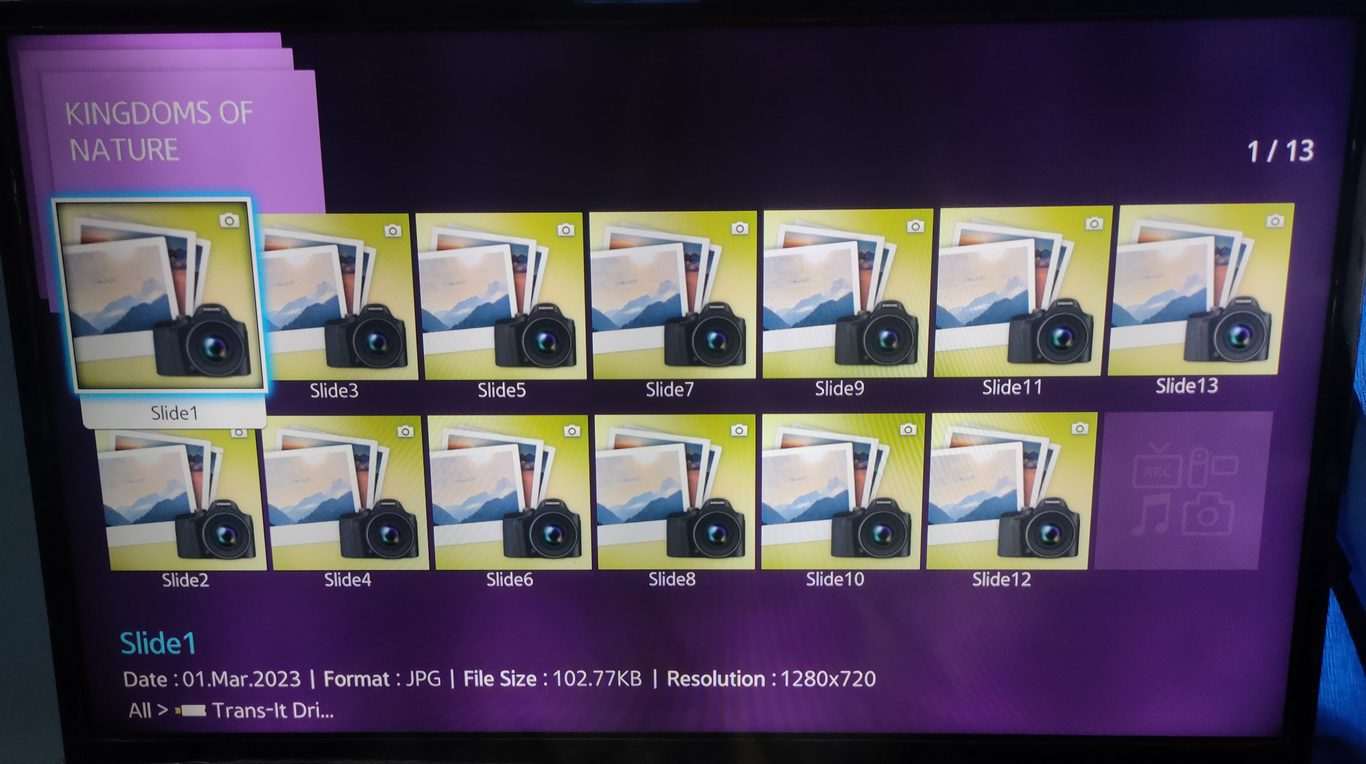
7. Select the file, and press Start Slideshow. We have to remind you that different TV will have different steps or features.
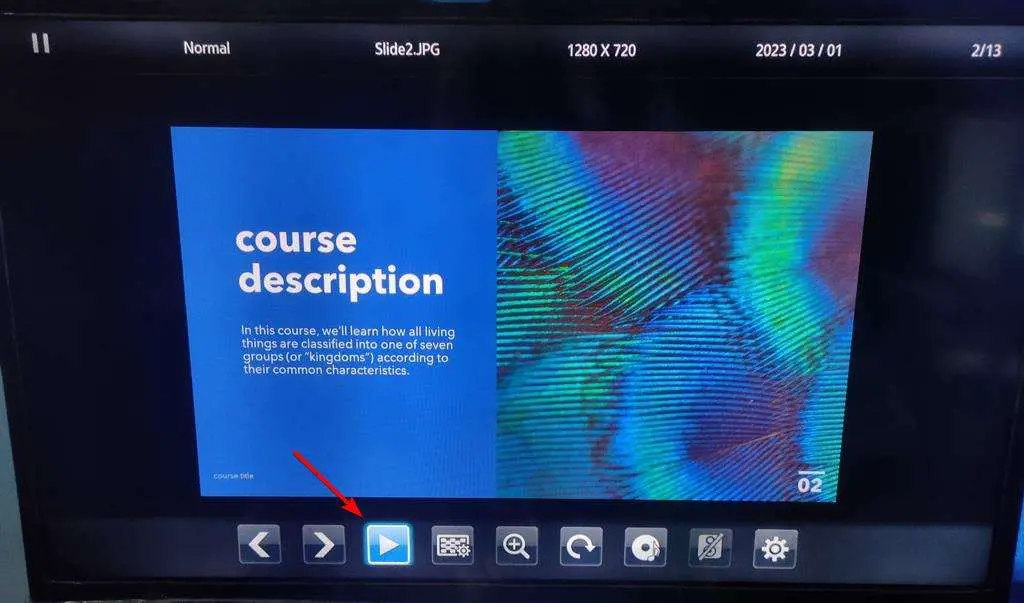
Overall, playing Powerpoint from USB on your TV is an excellent way to share presentations with family or friends while enjoying a big-screen experience at home. Make sure that all of the necessary components are compatible before proceeding with this setup process so that there are no issues when connecting your device to the television set.
FAQs
How do I get my PowerPoint presentation to play on my TV?
The easiest options are using an HDMI cable for a wired connection or a wireless streaming device like Chromecast or Apple TV
Another option is to save your PowerPoint as a video file, like MP4 or WMV. Copy the video file to a USB drive and plug it into your TV’s USB port. Navigate to the USB drive on your TV and play the video.
How do I show a PowerPoint presentation on my TV using USB?
Here are the steps to show a PowerPoint presentation on your TV via USB:
1. Export your PowerPoint slides as JPEG images or MP4 video onto a USB flash drive.
2. To export as JPEGs, go to File > Export and select JPEG. To export as video, go to File > Export and select Create a Video.
3. Insert the USB drive into your TV’s USB port. Use your TV remote to select the USB input source.
4. Navigate to the PowerPoint slides/video file on the USB drive. Select the file to start the slideshow/video.
5. For image slideshows, enable looping in your TV’s slideshow settings so it plays continuously.
5. For video, enable looping in PowerPoint before exporting to make it play on repeat.
In summary, convert your PowerPoint to a supported format like JPEGs or MP4 video, save to a USB drive, plug it into your TV, and play the presentation directly from the USB input.
Can I use a streaming device like Chromecast for PowerPoints?
Yes, you can cast your PowerPoint to TVs with streaming devices like Chromecast. Convert your file to video format, then use the Google Home app or Chrome browser to cast your computer or mobile device screen with the PowerPoint to your TV.
How can I remotely update the PowerPoint displayed on the TV?
If your TV is connected to the internet and supports apps, install a cloud-based digital signage app that allows remote content updates. Otherwise, you will need physical access to the TV to manually update the presentation.
What resolution should I use for PowerPoints displayed on a TV?
Since most modern TVs are either 1080p or 4K resolution, you should export your PowerPoint to a minimum of 1080p video to ensure high image quality. Also, make sure the slide ratio is 16:9.
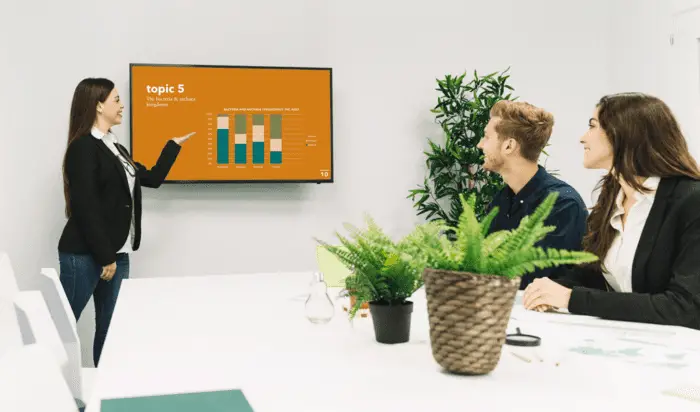





Does the slideshow have to run continuously? Or can the pace be controlled externally somehow? As…’advance on click.’ Only…there is no mouse involved!