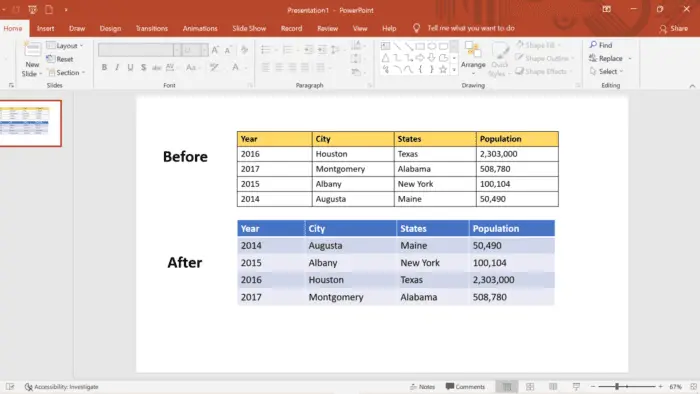Adding a paintbrush effect to images in PowerPoint can make your presentations more visually appealing and interesting. The paintbrush effect gives images a hand-painted, artistic look.
Steps
1. Insert image
First, insert the image you want to apply the effect to. This can be done by going to the Insert tab and selecting Pictures.
2. Add shape with brush stroke font
Next, add a shape such as a rectangle on top of the image. Then add text to this shape using a brush stroke font. Some good brush stroke fonts to try are Grunge Strokes, Brush King, or Understroke. Size and position the text to cover the key areas of the image you want the effect applied to.
3. Merge shapes
With the image and brush stroke text selected, go to Shape Format > Merge Shapes > Intersect to cut the text out of the image.
4. Apply artistic effects
You can now apply artistic effects to the image such as Glow, Soft Edges, or Pencil Grayscale. These can be found under Picture Format > Artistic Effects.
5. Adjust transparency
Finally, you may want to adjust the transparency of the brush stroke text to allow more of the original image to show through. This can be done under Picture Format > Transparency.
And that’s it! Experiment with different brush stroke fonts, artistic effects, transparencies, and shape sizes to achieve different painted looks.