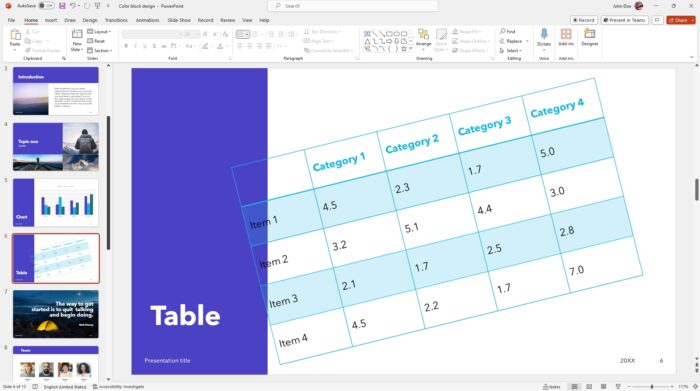Giving a presentation with PowerPoint slides? Speaker notes are a handy feature to add notes that the audience won’t see but you can reference while presenting.
You can add speaker notes to your PowerPoint presentation and choose to print them along with your slides. This allows you to have a reference sheet with reminders or details to cover about each slide, making your presentation smooth and professional.
Follow this simple guide to adding speaker notes in PowerPoint and printing slides complete with the notes.
Add Speaker Notes in PowerPoint
Adding speaker notes to your PowerPoint presentation only takes a few clicks. Here’s how:
- Open your PowerPoint file and select the slide you want to add notes to.
- Click the “Notes” button in the toolbar at the bottom of the PowerPoint window. Notes button
- A notes pane will open on the bottom half of the screen. This is where you’ll enter your speaker notes.
- Type your notes into the notes pane.
- Organize your notes with headings or bullet points if needed.
- You can be brief or give detailed talking points. Tailor notes to your needs!
- Click each slide in the left pane to add distinct notes for each one.
That’s it! Now you have speaker notes added in your presentation.
Print PowerPoint Slides With Speaker Notes
When you’re ready to present, print your speaker notes to use as a guide. Here are the steps:
- Open your PowerPoint file and click “File” then “Print”.
- Under Settings, choose “Handouts” from the drop-down menu. Print handouts
- Select how many slides per page you want printed. “3 slides” or “4 slides” are common choices.
- Check the box for “Print speakers notes” so they are included.
- Click “Print”.
Your full speaker notes handout will print, with 2-4 slides on each page plus the corresponding notes underneath each slide.
Tips for Using Speaker Notes
Now that you know how to add and print speaker notes in PowerPoint, here are some tips:
- Don’t write long paragraphs—brief bullet points are best.
- Use notes to remind yourself of key points, facts, examples, statistics, etc.
- Highlight or underline key words/phrases in the notes.
- Practice with the notes to get comfortable presenting with them.
- Glance quickly at notes when needed—don’t read them word-for-word.
- Carry notes on a tablet if you prefer digital.
With PowerPoint speaker notes, you’ll present like a pro! Use them to stay on track and remember important details about each slide.
Let me know if you have any other questions!