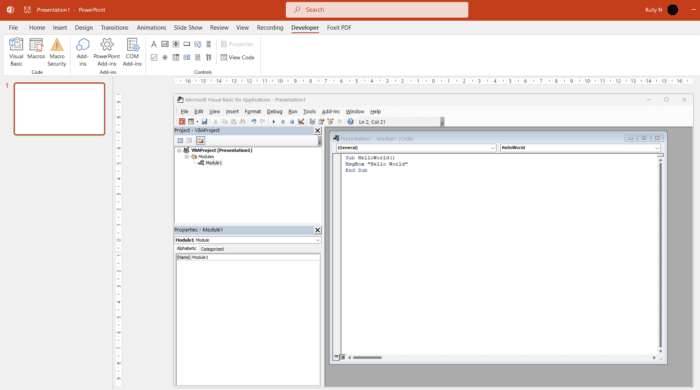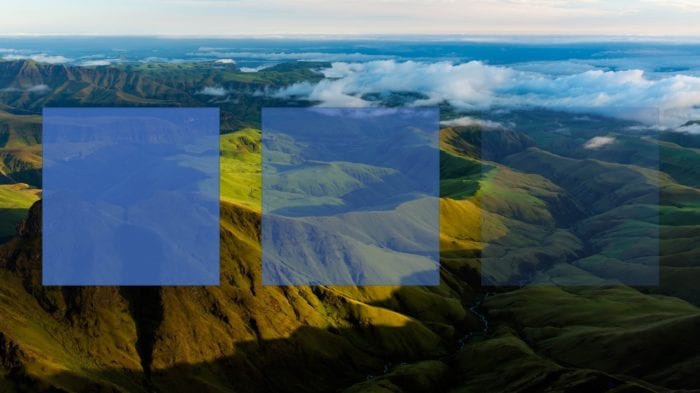Adding animated GIFs to your PowerPoint presentations can help grab your audience’s attention and explain concepts more clearly. This step-by-step guide will show you how to easily insert animated GIFs into your PowerPoint slides.
Step 1: Find an Animated GIF
The first step is to find a suitable animated GIF to use in your presentation. There are a few options for sourcing GIFs:
- Search on Google Images or Giphy using keywords related to your topic. Make sure to include “GIF” as a search term.
- Check free online GIF libraries like Giphy or Tenor. These have categories to browse by topic.
- Create your own animated GIF using software like Adobe Photoshop. This allows full customization.
When selecting a GIF, consider factors like length, file size, relevance to your content, and appropriateness for your audience. Shorter GIFs tend to work better for presentations.
Step 2: Save the Animated GIF
Once you’ve found the perfect GIF, save it to your computer:
- Right click the GIF and choose “Save image as”
- Specify file type as “GIF” and pick a memorable file name
- Save to a folder that’s easy to access later
Saving the GIF ensures you can insert it smoothly into PowerPoint without relying on an internet connection.
Step 3: Insert the GIF into PowerPoint
With the GIF file saved, it’s time to add it to a PowerPoint slide:
- Open your PowerPoint presentation
- Select the slide you want to add the GIF to
- Go to the “Insert” tab
- Click the “Pictures” button
- Choose “Picture from File”
- Locate and select your saved GIF file
- Click the “Insert” button
The animated GIF will now appear on your chosen PowerPoint slide, ready to captivate your audience!
Insert GIF in PowerPoint
Step 4: Preview and Adjust the GIF
Before finalizing your presentation, preview how the animated GIF looks and plays:
- Click the “Slide Show” tab
- Start the slide show from the current slide
- Check if the GIF animates properly and loops as expected
If needed, select the GIF and use the resize handles to adjust its size and placement. For more animation options like triggers, see advanced tips.
Step 5: Add Alternative Text
For accessibility, make sure to add alternative text that describes the animated GIF:
- Select the GIF and go to the “Picture Format” tab
- Click the “Alt Text” button
- Enter a Title and Description of what’s happening in the GIF
- Click Close
The alternative text allows viewers who can’t see the GIF to understand what it shows.
And that’s it! With these five simple steps, you can insert engaging animated GIFs to amplify your PowerPoint presentations.
Advanced GIF Options
Beyond basic insertion, PowerPoint provides additional options for customizing animated GIFs:
Control Playback
Use the “Timing” pane to make the GIF play only under certain conditions:
- Start automatically or when clicked
- Play once or loop continuously
- Stop after a set number of seconds
Add Animation Effects
Enhance interest by sequencing the GIF’s appearance with PowerPoint’s built-in animations:
- Set entrance and exit animations
- Add motion paths for smooth movement
- Trigger animations using clicks or other objects
Morph into Other Images
Turn the GIF into a morph transition to seamlessly transform it into other pictures:
- Copy the last frame of the GIF
- Paste it as a separate picture
- Add a “Morph” transition between the two
With some creativity, you can make GIFs even more impactful in your PowerPoint presentations.
GIF Design Tips
When working with animated GIFs, keep these design best practices in mind:
- Use GIFs sparingly, only to emphasize key points
- Ensure GIFs are relevant to your content
- Pick short GIFs under 10 seconds
- Confirm file sizes are reasonable
- Test GIF behavior across devices and platforms
- Add alternative text for accessibility
Careful GIF selection and positioning is crucial for presentations that captivate yet don’t distract.
Presentation Tools to Make GIFs
Rather than scouring the internet, you can also make your own animated GIFs using handy tools:
Giphy’s free app lets you record short videos which get automatically turned into GIFs for easy sharing.
Photoshop’s animation features help combine images into smooth GIFs. The timeline view makes sequencing frames simple.
This specialized software has pre-made templates and assets to effortlessly create professional animated GIFs and videos.
So try adding some GIF magic to boost engagement at your next presentation!