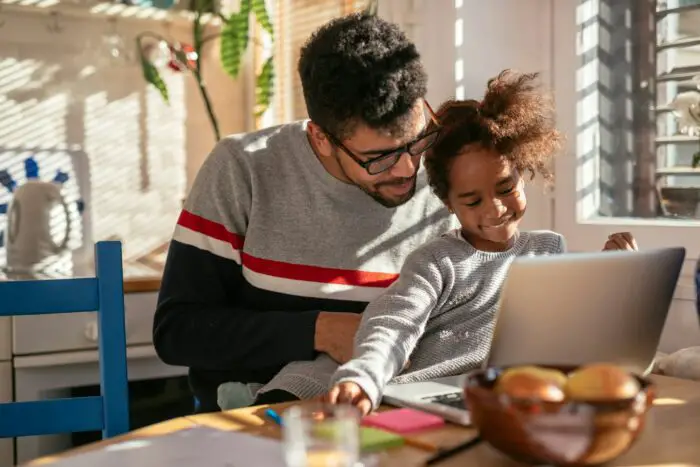Adding footnotes to your PowerPoint presentations can be an effective way to provide additional context, cite sources, and enhance credibility. While PowerPoint doesn’t have an automatic footnote feature like Word, you can manually add footnotes with a few simple steps.
Why Use Footnotes in PowerPoint
There are several reasons why you may want to use footnotes in your PowerPoint slides:
- Cite sources – Footnotes allow you to properly attribute information, quotes, data, and images to the original source. This gives credibility to your content.
- Provide more details – You can elaborate on points made in your slide content without crowding the slide. Footnotes are great for tangents, side notes, and clarification of complex topics.
- Increase transparency – By citing sources clearly, you show the research behind your statements and conclusions. This builds trust with your audience.
- Avoid plagiarism – Using footnotes to attribute content to the rightful owner follows ethical sourcing guidelines. Failing to properly cite sources could result in accusations of plagiarism.
How to Insert Footnotes in PowerPoint
Since PowerPoint doesn’t have an automatic footnote function, inserting them takes a few manual steps:
1. Select the Text
Highlight the text in your content that you want the footnote to reference. This would usually be a statement, quote, data point, or figure that needs additional context via a footnote.
2. Add the Footnote Reference
Type a number or symbol next to the text you selected, like “1” or “*” to indicate the footnote. Make it superscript to follow academic conventions.
3. Insert a Text Box
At the bottom of the slide, insert a text box that will contain the footnote text. Position it appropriately so it doesn’t cover slide content.
4. Type Footnote Text
In the text box, type the actual footnote text – whether it’s a citation, link, explanation, or source attribution.
5. Link the References
Link the reference on the slide to the footnote text box so clicking on one takes you to the other.
Footnote Formatting Tips
To make your PowerPoint footnotes easy to follow, apply these formatting best practices:
- Use 10-point font or smaller for footnote text
- Keep footnote text left-aligned for easy scanning
- Use color for links to sources or references
- Place footnotes at bottom of slides for consistency
- Use slide masters to quickly add footnotes to multiple slides
- Make footnote reference numbers superscripted
- Avoid footnote text covering slide content
Common Footnote Examples
Footnotes in PowerPoint have many uses. Here are some examples:
- Citing an external source: Over 50% of marketers use video in their marketing campaigns.^1 ^1: HubSpot, 2021 Video Marketing Statistics, trends, and data
- Giving credit for an image or info:
The first national park was Yellowstone, created in 1872.^*
[^*]: Image from National Parks Conservation Association article
- Providing methodology details: Revenue increased 30% from 2019 to 2020.^† [^†]: Data based on company’s 2020 annual financial report
- Linking to additional references:
See the project webpage for more details.^1
Conclusion
Adding explanatory and sourcing footnotes in PowerPoint is easy once you know the steps. With practice, footnotes can elevate your slides from basic to credible and professional. Use them to cite sources, avoid plagiarism issues, enhance transparency, and boost your presentation’s educational impact.