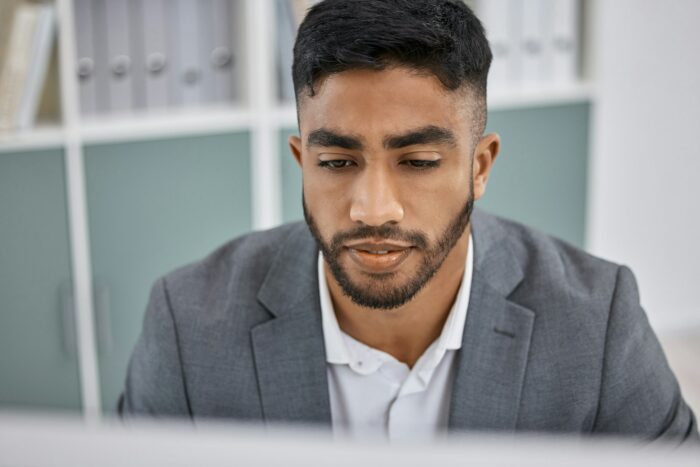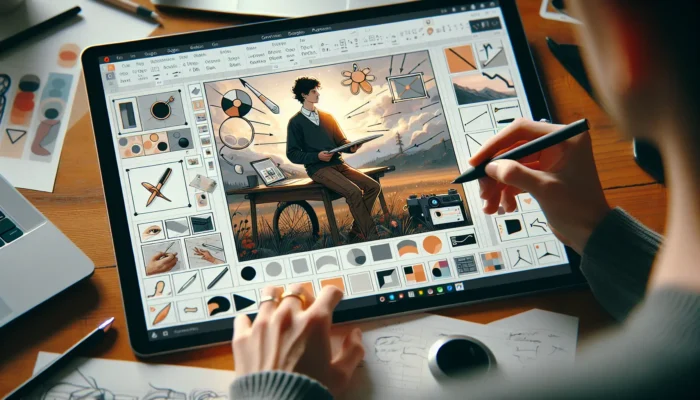Adding hyperlinks to your PowerPoint presentations can transform them from static slides to an interactive experience for your audience. Hyperlinks allow viewers to seamlessly access more information with a simple click, keeping them engaged.
In this article, we’ll cover the basics of hyperlinks in PowerPoint and provide step-by-step instructions on adding various types of links. We’ll also share tips on using hyperlinks effectively to boost audience engagement.
What are Hyperlinks in PowerPoint?
Hyperlinks in PowerPoint presentations work just like links you click on websites. When viewers click on a hyperlinked item, they are taken to another slide, a file, a website URL, or an email program.
Hyperlinks can be added to various items like:
- Text
- Images
- Shapes
- Charts/graphs
- Tables
- SmartArt graphics
- Videos
You can link to:
- Another slide in the same presentation
- A separate PowerPoint presentation
- An Excel sheet or Word document
- A PDF document
- A video file
- A website URL
- An email program to create a new email
The possibilities are endless for creating an interactive experience!
How to Add a Hyperlink in PowerPoint
Adding a hyperlink in PowerPoint is easy:
- Select the text, image, shape or other item you want to hyperlink.
- Right-click and choose Hyperlink.
- In the Insert Hyperlink dialog box, choose the type of link.
- Enter the destination of the link.
Here are specifics for different types of hyperlinks:
Link to Another Slide:
Choose “Place in This Document” and select the slide you want to link to.
Link to the Web:
Choose “Existing File or Web Page” and enter the URL of the website.
Link to a File:
Choose “Existing File or Web Page” and browse your computer to select the file.
That’s the basics! Now let’s go over some pro tips for using hyperlinks effectively.
Tips for Using Hyperlinks to Boost Engagement
Here are some best practices for adding hyperlinks:
Make Sure Links are Relevant
Only hyperlink text or items that are highly relevant to your presentation. Random links can confuse your audience.
Descriptive Link Text
Avoid raw URLs for link text. Use brief but descriptive text so users know where they will end up when clicking.
Test All Links
Check that all hyperlinks go to the correct destination before presenting. Broken links frustrate audiences.
Provide Context
Explain why you are providing a link and what information the audience will find there.
Use Visual Cues
Format linked items differently through color, bolding, underlining so they stand out on the slide.
Strategic Placement
Carefully choose where to add links on slides so they catch viewers’ attention.
By keeping these tips in mind as you add hyperlinks, you can boost engagement as your audience interacts with your presentation.
Creative Uses of Hyperlinks
Beyond basic linking, there are creative ways to use hyperlinks to make your presentation stand out:
Link Images to Hidden Slides
Add descriptive images linked to slides with more details to expand on topics without crowding slides.
Link to Videos
Hyperlink an image to open a related video file for more multimedia interaction.
Link Text to Emails
Enable viewers to easily contact you by linking your name or a “Contact” link to open an email.
Link to PDF Handouts
Allow instant access to accompanying documents like white papers by adding hyperlinks.
With some thoughtful planning, hyperlinks can greatly improve your viewer’s experience.
Presenting with Hyperlinks
When presenting slides with hyperlinks:
- Give viewers a moment to click links as you present
- Verbally indicate when links are available
- Use a mouse pointer or laser to point out links
Remember hyperlinks allow your viewers to take control! Let them explore linked items at their own pace.
Tools to Create Interactive Presentations
To take interactivity to the next level, consider these PowerPoint tools:
- Microsoft Sway: Interactive presentations with animation and multimedia
- Vyond: Animated video presentations
- Prezi: Zoomable canvases for creative slide layouts
- PowerPointLabs: Free plugin with unique transitions and effects
Integrating hyperlinks into your PowerPoint presentations helps engage your audience by giving them control. Follow the tips in this article to add effective links that can make any presentation more dynamic.
Let me know if you have any other questions!