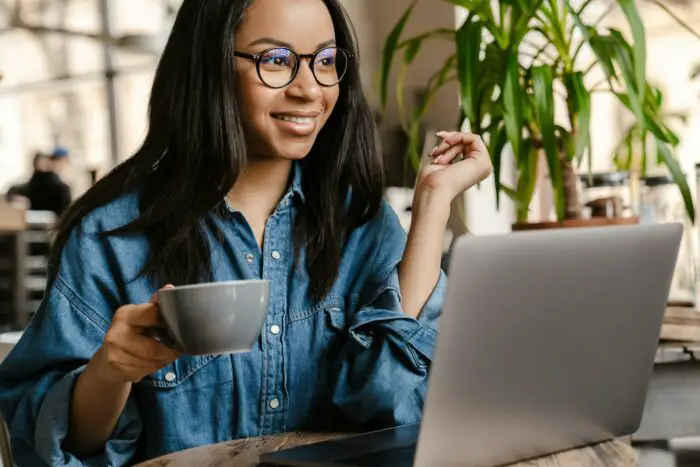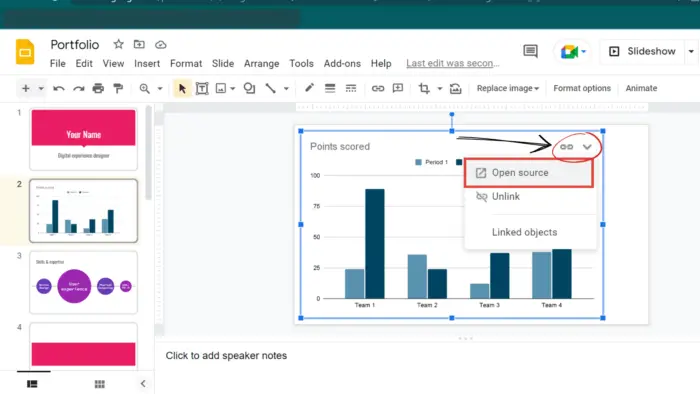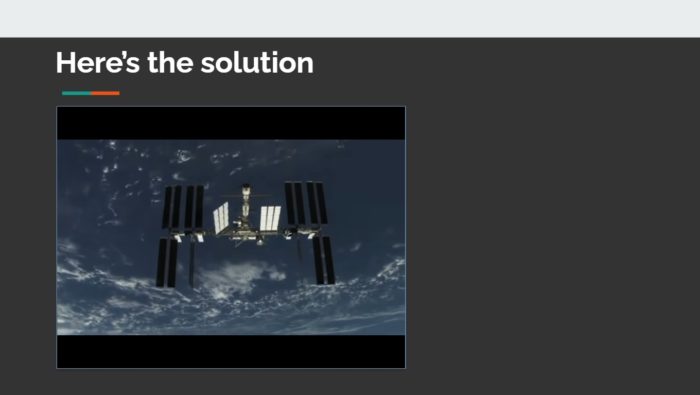Adding elbow connectors to your Google Slides presentations can help visually connect ideas and make diagrams easier to understand. While Google Slides comes with basic elbow connector functionality, there are some useful tips and tricks to adding additional elbows and customizing these connectors.
In this step-by-step guide, you’ll learn:
- What elbow connectors are and how to use them
- How to add basic elbow connectors in Google Slides
- Tips for customizing elbow connectors
- How to add multiple elbows to a single connector
- Best practices for using elbow connectors effectively
What Are Elbow Connectors in Google Slides?
Elbow connectors are lines with angled segments that can visually connect elements in your Google Slides presentations. They create a more dynamic connection than a straight line and are often used in flowcharts, diagrams, and other visual representations to link ideas or steps.
The elbow shape helps the audience follow the connection while also allowing the line itself to stay compact within the space. This helps keep presentations clean and easy to interpret at a glance.
Step 1: Insert a Basic Elbow Connector
Adding a basic elbow connector in Google Slides is simple:
- Open your Google Slides presentation and select the Insert tab
- Click on Line
- In the drop-down menu, choose Elbow Connector
- Click and drag on the slide to draw an elbow connector between two points
The elbow connector will automatically bend at a 90 degree angle. You can adjust the exact positioning by clicking and dragging each end or the elbow itself.
Step 2: Customize the Elbow Connector
Once you’ve inserted an elbow connector, you can customize its appearance in a few ways:
Resize: Click and drag the circular resize handles on either end or the elbow itself to adjust sizing
Re-route: Right-click the elbow and choose Reroute Connector to make Google redraw the shortest path between endpoints
Change style: Select the elbow connector, then use the options under Line style in the toolbar to adjust color, dash type, weight (thickness), and more
Add arrowheads: Click on the Insert tab while the elbow is selected, then add arrows from the Line dropdown menu
Don’t be afraid to experiment with different elbow connector styles and positioning until you get it just right!
Step 3: Add More Elbows
Sometimes one elbow just isn’t enough flexibility. Fortunately, you can add more elbows to a connector:
- Select the existing elbow connector and copy it (Ctrl/Cmd+C)
- Click on the slide to deselect everything
- Paste the elbow connector (Ctrl/Cmd+V)
- The pasted connector will have all the additional elbow points you need!
- Reposition the new connector and adjust angles by dragging elbows and endpoints
If the extra elbows ever get to be too much, just select the connector and choose Reroute again to remove unneeded angles.
Step 4: Best Practices for Using Elbow Connectors
When using elbow connectors for diagrams and workflows, keep these best practices in mind:
- Use sparingly: Too many connectors can clutter up the slide
- Keep it simple: Avoid excessive elbows when a simple straight or gently curved line will do
- Highlight key connections: Use elbows to purposefully draw attention to important relationships and flows
- Maintain clean angles: Adjust elbows to 90 or 45 degree angles whenever possible for cleanliness
With the right amount of elbow connectors in the right places, you can create professional-looking and easy to interpret visual slides.
Key Takeaways
Adding and customizing elbow connectors in Google Slides is simple yet powerful for creating great presentations:
- Elbow connectors visually link elements at an angle
- Easily add basic elbows or multi-elbow curves
- Customize sizing, routing, styles, and arrowheads
- Use elbows intentionally to highlight key connections
So next time you’re creating a flowchart, diagram, or other visual slide, give elbow connectors a try! With this guide, you’ll be able to add and customize as many elbows as you need.