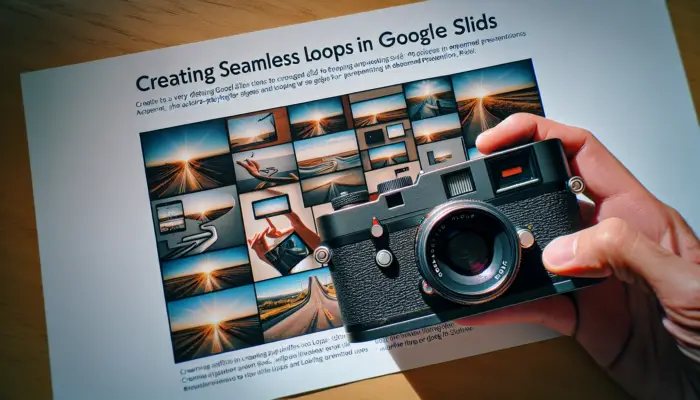Adding audio to your Google Slides presentations can make them more dynamic and engaging for your audience. Whether you want to play background music, insert a sound effect, add narration, or embed a video, audio can enhance the impact of your slides.
One common question when adding audio to Google Slides is how to make it play automatically as you advance through the slides rather than having to click to play each audio element every time.
The good news is that Google Slides provides options to autoplay audio across multiple slides or your entire presentation. In this article, we’ll walk through the steps.
Upload Audio Files to Google Drive
Before adding audio to Google Slides, you first need to upload the audio files to Google Drive. Google Slides can only insert audio files that are stored in your Google Drive account.
To upload an audio file:
- Go to Google Drive and login to your account.
- Click on the New button and select File Upload.
- Choose the audio files you want to upload from your computer. Supported formats include .MP3 and .WAV files.
- Click Open to upload the files to Google Drive.
The audio files will now be available to insert into your Google Slides presentations.
Insert Audio onto Slides
With your audio files uploaded to Google Drive, you can now add them to your slides:
- Open the Google Slides presentation you want to add audio to.
- Select the slide where you want the audio file to be inserted.
- Click Insert > Audio.
- In the window that opens, locate the audio file you want to add in your Google Drive storage.
- Click the audio file, then click Select.
An audio icon will appear on the slide representing your audio clip.
Repeat this process to add additional audio files to other slides in your presentation.
Configure Automatic Playback
Now that your audio clips are inserted, you can configure them to play automatically:
- Click on the audio icon to open the audio toolbar.
- Under Start playing, click on Automatically.
- Close the toolbar.
The audio clip will now automatically play when viewing that particular slide during the presentation.
To have audio play across multiple slides or the entire presentation:
- Click File > Publish to the web.
- In the publishing window, click on Embed.
- Under Start slideshow automatically? check the box for Yes.
- Click Publish.
This will generate a shareable link to your presentation. When you open the presentation using that link, the slideshow will play automatically from beginning to end, including all audio elements.
Adjust Audio Playback Settings
Under the audio icon toolbar, you can customize playback settings:
- Volume – Increase or decrease audio volume
- Start playing – Choose manual play on click or automatic playback
- Loop playback – Make the audio clip repeat continuously
- Show icon during presentation – Hide the audio icon while presenting
Take time to tweak these settings to achieve the audio experience you want.
Troubleshooting Audio Issues
If your embedded audio won’t play properly in Google Slides, try the following troubleshooting tips:
- Confirm your internet browser and tabs have permission to play audio
- Check that cookies are enabled in your browser
- Clear your browser cache and cookies
- Restart the Google Slides browser tab
- Re-add the audio files to the presentation
- Ensure correct audio permissions are set in Google Drive
With the ability to host audio directly within Google Slides and control automatic playback, you can easily amplify your next presentation. Use these steps to seamlessly incorporate audio and delight your audience.