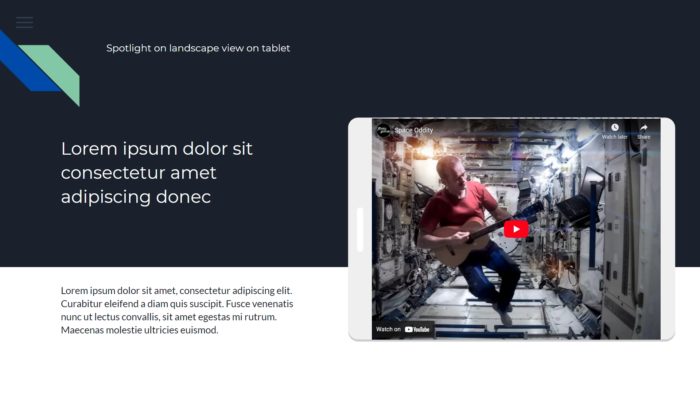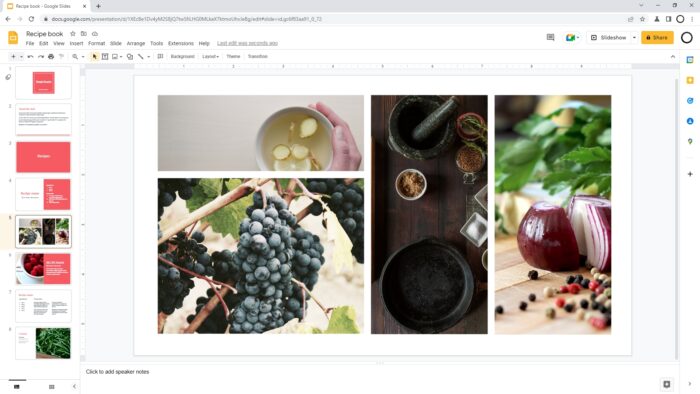Adding drawings to your Google Slides presentations can make them more visually engaging and help communicate complex ideas more clearly. In this comprehensive guide, you’ll learn three simple methods for inserting drawings into Google Slides.
Use the Built-In Scribble Tool
The easiest way to draw directly on your slides is to use the Scribble tool built into Google Slides. Here’s how:
- Open the Google Slides presentation you want to add drawings to.
- Select the slide you want to draw on.
- Click “Insert” in the top menu bar and select “Line.”
- In the drop-down menu, click on “Scribble.” Your cursor will change to a plus sign.
- Click and drag your mouse to draw anything you like. The Scribble tool allows you to freehand draw shapes, lines, and text.
- When you release the mouse button, Google Slides will smooth and straighten your drawing.
The Scribble tool is great for simple drawings and annotations. And it’s automatically integrated into Google Slides, making it fast and convenient.
Create Drawings in Google Drawings
For more complex or detailed drawings, use the Google Drawings app.
- Open a new Google Drawings canvas by going to drive.google.com and clicking “New” > “More” > “Google Drawings.”
- Use the shape, line, text, and other tools to create your custom drawing.
- Click “File” > “Publish to the web” to generate a shareable URL for your drawing.
- Copy the image URL.
- Return to your Google Slides presentation, click “Insert > “Image” > “By URL” and paste in the link to your Google Drawing.
With the full suite of illustration tools in Google Drawings, you can make diagrams, flowcharts, graphs, and other intricate visuals to insert into slides.
Use the Annotate Chrome Extension
If you want more control when drawing on Google Slides, install the Annotate Chrome extension.
- Add the Annotate extension to Chrome.
- Create an account at annotate.net to activate the extension.
- Open your Google Slides presentation and click the Annotate icon to “Turn annotations on.”
- Select the pen, highlighter, text box and other tools to draw on your slides.
- Click the Annotate icon again and select “Save” or “Update” to save your drawings directly on the slides.
The Annotate extension has customizable pens, text boxes, the ability to add links, and other helpful features for annotating slides.
Key Benefits of Drawing on Google Slides
There are many reasons why adding drawings can improve your Google Slides presentations:
- Explain complex ideas – Use diagrams and illustrations to simplify complicated concepts.
- Direct attention – Circle, underline or point to important elements on a slide.
- Annotate slides – Add notes, labels and context right on your slides.
- Increase engagement – Drawings make presentations more visually interesting.
- Show creativity – Drawings give presentations a handcrafted, personal touch.
So next time you’re building a Google Slides presentation, use one of these simple techniques to insert drawings and make your slides more engaging and effective.