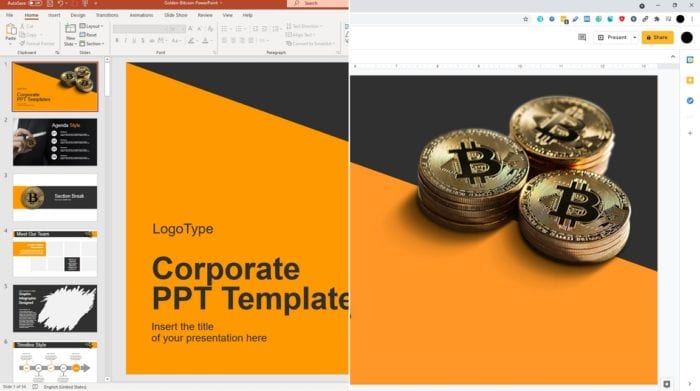Slide layouts are an important part of any PowerPoint presentation. They allow you to quickly arrange text, images, charts and other elements on your slides. PowerPoint comes with several built-in layouts, but you may want to customize them or even create your own layouts. This article will show you step-by-step how to change, add and remove slide layouts in PowerPoint.
Change Existing Slide Layout
- Select the slide you want to change the layout of in the thumbnail pane or by clicking on it in Normal view.
- Go to the Home tab and click on “Layout” in the Slides group.
- Select the new layout you want from the dropdown menu.
PowerPoint will automatically move around the existing content on your slide to fit the new layout. You may need to make some adjustments.
Here are some tips for changing layouts:
- Reset the slide if you don’t like the changes by going to Home > Reset. This reverts back to the original layout.
- To apply the change to multiple slides at once, select them first before changing the layout.
Create a New Custom Layout
- Go to View > Slide Master. This opens the Slide Master view.
- In the left thumbnail pane, click between two existing layouts where you want to insert your new layout.
- On the Slide Master tab, click “Insert Layout.” A new blank layout will be added.
- Customize the new layout by adding text boxes, images etc.
- Close the Slide Master view when done.
The new custom layout will now show up in the layout dropdown on the Home tab for you to use.
Tips for Customizing Layouts
Here are some tips for working with slide layouts in Slide Master view:
- Rename layouts to keep things organized
- Delete layouts you don’t need
- Change layout orientation between portrait and landscape
- Adjust slide size
- Add repeatable elements like logos, headers and footers
Add Slides to Your Presentation
To add new slides to your PowerPoint presentation:
- Select the slide you want the new slide to go after.
- On the Home tab, click the bottom half of the “New Slide” button and pick a layout.
- A new slide with the chosen layout is inserted after the selected slide.
You can also simply press Ctrl + M to insert a new slide without choosing a layout upfront.
Remove Slides
To remove slides:
- Single slide: Right-click on the slide in the thumbnails pane and select “Delete Slide.”
- Multiple slides: Ctrl + select the slides and right-click to delete.
- Sequence of slides: Shift + select a sequence and right-click to delete.
Conclusion
Knowing how to work with layouts, add new slides and remove unwanted slides gives you complete control over the structure of your PowerPoint presentations. Start with one of the many built-in layouts and customize it to meet your needs or create new layouts from scratch. With some practice, you’ll be able to quickly arrange your content in a clean, professional way.
References[1] https://support.microsoft.com/en-au/office/apply-or-change-a-slide-layout-d98e245b-7cd5-4813-a893-70a3dac60971
[2] https://support.microsoft.com/en-au/office/video-create-a-new-slide-master-and-layouts-a42fc660-bb28-44a2-b988-29181e6c7fe2[3] https://support.microsoft.com/en-au/office/video-customize-master-layouts-88ac13d8-2a04-456e-9b0e-4fd712e3a2ef