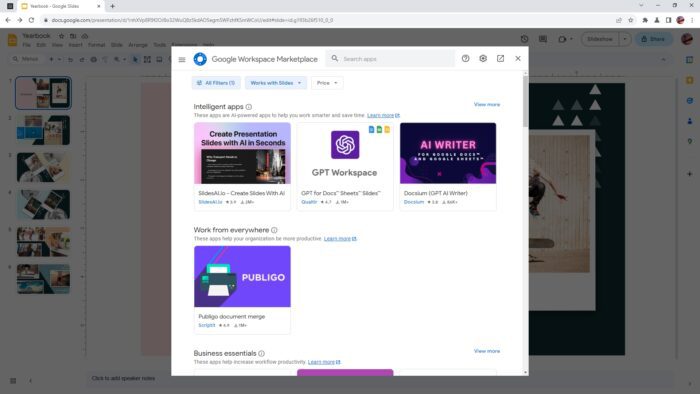Google Slides is a popular presentation software that allows users to create visually appealing slide decks. With its user-friendly interface and robust features, it has become a go-to tool for presentations in schools, businesses, and more.
One useful customization option in Google Slides is the ability to change the slide size and dimensions. The default slide size may not always fit your needs – for example, if you need to present on a differently sized monitor or want slides sized for printing handouts. Fortunately, tweaking the slide size is an easy process in Google Slides.
Why Change the Slide Size?
Here are some common reasons you may want to modify the default slide size in Google Slides:
- Fit a different monitor/screen: If presenting using a monitor or projector with non-standard dimensions, you’ll want slides sized to properly fit the display.
- Print slides or handouts: The default digital slide size won’t necessarily work for printing. Adjust to standard paper sizes.
- Creative flexibility: Custom sizes can help you get creative with slide layouts and content.
- Mobile compatibility: Creating slides sized for mobile can improve experience on phones/tablets.
So whether you need to tweak for practical purposes or simply want more creative options, Google Slides makes it simple.
How To Change Slide Size
Changing the slide size in Google Slides only takes a few clicks:
1. Open Your Presentation
Launch the Google Slides presentation you want to edit in your browser.
2. Navigate to Page Setup
Click File > Page Setup in the top menu. This opens the slide size editing window.
3. Select New Size
In the Page Setup window, click the Slide Size drop-down menu. Here you’ll see preset sizes to choose from, like “Widescreen 16:9” or “Standard 4:3”.
Alternatively, select Custom to manually enter custom width and height values.
4. Apply Changes
Finally, click Apply to save the new slide size. Google Slides will resize all slides in the presentation.
And that’s it! The new dimensions will now apply uniformly to all slides.
Tips for Changing Slide Size
Keep these tips in mind when adjusting Google Slides dimensions:
- You can’t resize individual slides, only globally across the presentation.
- Be prepared to refit content after resizing, as elements can shift.
- Try previewing on the actual display you’ll use for the best fit.
- Standard paper sizes like “Letter” or “Tabloid” are under Custom sizes.
- For printing, check margins under File > Page Setup as well.
Customizing Other Presentation Elements
Along with slide size, Google Slides offers many other customization options to optimize your presentation:
Themes and Layouts
Change the fonts, colors, and arrangement of slide content using the built-in design Themes and Layouts.
Master Slides
Tweak default text styles, backgrounds, and branding on Master Slides to update all slides at once.
Drawings and Shapes
Jazz up your slides with custom graphics, diagrams, and illustrations using the integrated drawing tools.
Transitions and Animations
Add movement and visual interest with animations and transitions between slides.
Exploring these options allows you to craft a presentation that engages audiences and best suits your content.
Present Like a Pro with Google Slides
As you can see, tailoring the slide size for your specific needs is simple in Google Slides. With this guide, you have the key information on modifying dimensions plus tips for additional polish.
By leveraging these customization features and more, Google Slides makes it fast and easy to build sleek, professional presentations. So whether for school, work, or personal projects, you’re now equipped take your decks up a notch!