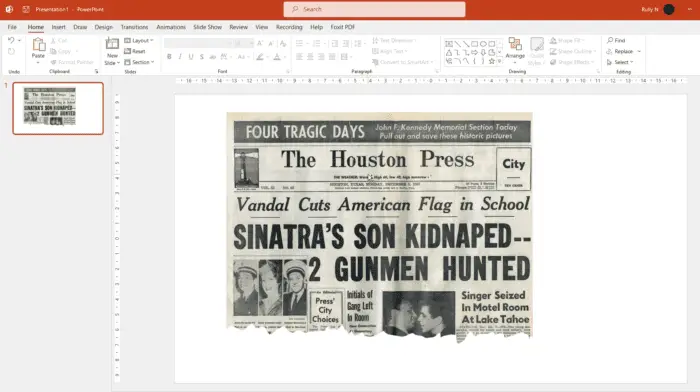Microsoft PowerPoint is a popular presentation software used by millions of people around the world. When creating presentations, it’s important that your audience can easily understand the information you are presenting. For global audiences, this often means providing presentations in multiple languages.
PowerPoint makes it simple to change the language in three different ways:
- Change the proofing and editing language
- Translate text using the Translator tool
- Change the PowerPoint display language
Follow this step-by-step guide to change the language in PowerPoint to suit your needs.
Change the Proofing and Editing Language
The proofing and editing language determines what dictionary PowerPoint uses to check spelling and grammar as you type text into slides. It’s important to set this correctly so typos and grammar issues can be easily identified.
Here is how to change the proofing and editing language in PowerPoint:
- Open your PowerPoint presentation
- Select the Review tab
- Click Language then choose Language Preferences
- Under Editing Languages, select the language you want to use
- Click Set as Default to make this the default editing language
- Click OK to apply the change
Now when you add or edit text boxes in your presentation, the spelling and grammar check will use the dictionary for your selected language.
Translate Text Using the Translator Tool
The Translator tool in PowerPoint provides real-time translation of text between languages. This allows you to instantly translate phrases in your presentation to multiple languages.
Here is how to translate text using the Translator:
- Select the text you want to translate
- On the Review tab, choose Translate then pick Translate Selected Text
- In the sidebar that opens, pick the translation language from the dropdown menu
- The selected text will be translated instantly before your eyes
- You can copy or insert the translation into your presentation
The Translator tool connects to Microsoft servers to provide translations. An internet connection is required for it to work.
Change the Display Language
The display language determines what language PowerPoint uses for buttons, menus, and other parts of the user interface. Change this when you want PowerPoint to display completely in another language.
To change the display language:
- Click the File tab
- Select Options
- Choose Language from the left sidebar
- Under Display Language, pick the desired language
- Click Set as Default
- Click OK to apply the change
PowerPoint will now restart and the user interface will change to the selected language. This makes it perfect for presenting in other languages across the globe.
Conclusion
The ability to change the language in PowerPoint is useful when presenting to global audiences. Switch the proofing language to check spelling and grammar of text in other languages. Use the Translator to instantly translate phrases between languages. Or change the full display language for presenting in localized languages.
Follow the step-by-step instructions above to change the language in PowerPoint to best suit your needs. Properly setting languages will help ensure your international presentations are clearly understood by audiences across the world.