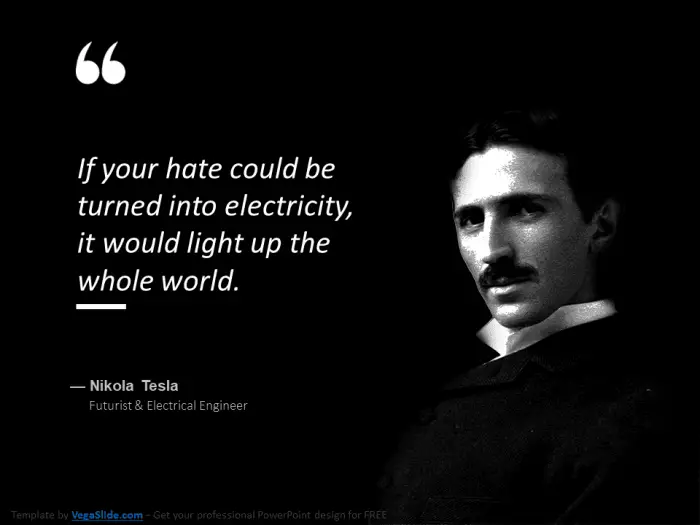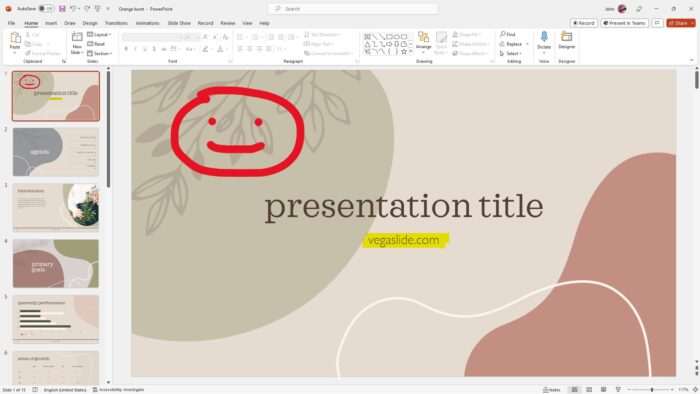Animations in PowerPoint presentations can bring your content to life. However, the default animation speed may not always fit your needs. This article will provide a step-by-step guide on how to change the speed of animations in PowerPoint to match your presentation style.
Why Change Animation Speed?
There are several reasons you may want to adjust the speed of an animation in PowerPoint:
- Pacing – Slowing down or speeding up animations can help control the pace and flow of your presentation.
- Emphasis – Slow animations can draw attention to important points. Quick animations keep things moving.
- Aesthetics – The animation speed should fit the overall style and tone of your presentation.
- Clarity – An animation that happens too quickly may be difficult for the audience to comprehend.
Adjusting the speed allows you to fine-tune your animations for maximum impact.
Access Animation Options
To change an animation’s speed in PowerPoint, you first need to access the animation options:
- Select the object on the slide with the animation you want to adjust.
- Go to the “Animations” tab.
- In the “Animation” group, click the drop-down arrow next to the selected animation effect.
- Select “Effect Options” at the bottom of the menu. This opens the animation effect options window.
Adjust Duration
The main setting that controls animation speed is duration:
- In the effect options window, select the “Timing” tab.
- Under “Duration”, adjust the speed:
- Use the up/down arrows for presets
- Manually enter a time in seconds
- Choose a speed: very fast, fast, medium, slow
- Select “OK” to apply the changes.
The duration controls the total running time of the animation from start to finish. Shorter times mean a faster animation, longer times mean a slower, more drawn-out effect.
Preview Before Applying
Before applying speed changes:
- Select “Preview” in the “Preview” group of the “Animations” tab to view a live sneak peek of how that animation will look with the new speed.
- Fine-tune the duration as needed until satisfied with the animation speed.
- Select “Preview” again to exit preview mode.
Previewing first allows you to test different speed settings before applying them to your actual presentation.
Apply Speed Change
Once you have the desired animation speed set in the duration box of the effect options window, select “OK” to apply the changes.
The animation’s speed will now match your customized setting whenever it is triggered to play.
Repeat this process for each individual animation effect that needs speed adjusting.
Animation Speed Tips
When changing animation speeds, keep these tips in mind:
- Test on your presentation setup – Preview on the actual computer, projector, and screen setup you will use to account for any lag.
- Faster is usually better – Quick, subtle animations are less distracting and keep your presentation flowing smoothly.
- Match speeds – Use consistent durations for similar types of animations. Don’t mix very fast and very slow effects.
- Emphasize key points – Use slower animations to call attention to important text or images.
Adjusting the speed of your PowerPoint animations gives you more control over the look, feel, flow, and impact of your presentations. Taking the time to customize and fine-tune animation duration ensures your animations enhance rather than detract from your content.
Follow the steps in this article to change animation speeds to match your presentation style.