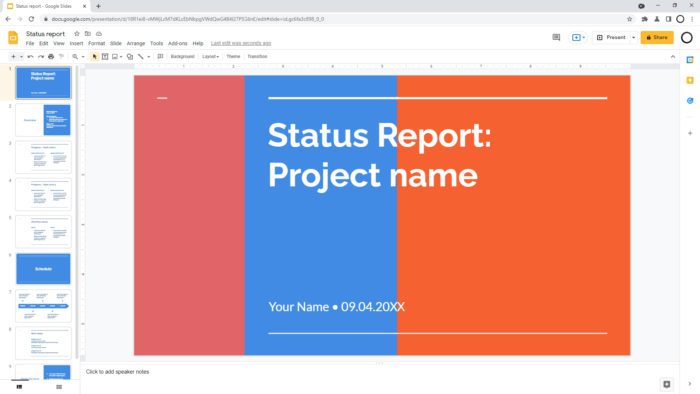Google Slides makes it easier to create beautiful presentation slides by utilizing dozens of pre-made themes to choose from. Essentially, these themes will dictate the feel and look of your content. From a presenter’s perspective, this speeds up the designing process so they can only focus on the material they want to present.
These themes come in various styles and colors. In case there is a theme you’d like to use but its color doesn’t fit with the brand, you can always modify them to the scheme you need.
Here are some steps to take for modifying theme colors in Google Slides.
1. First, open the presentation on Google Slides. In this example, I’m using the “Status report” presentation.
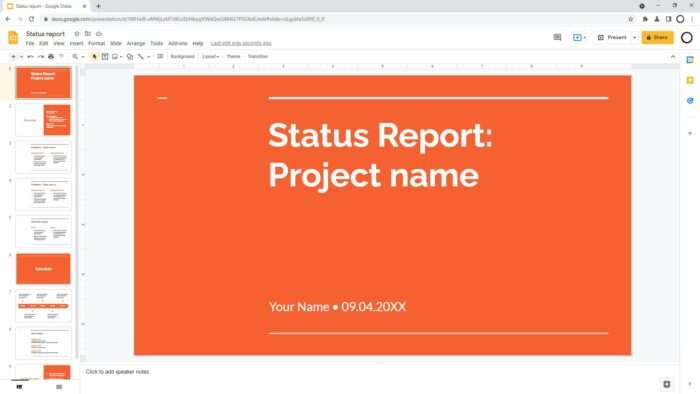
2. Navigate to Slide > Edit theme.
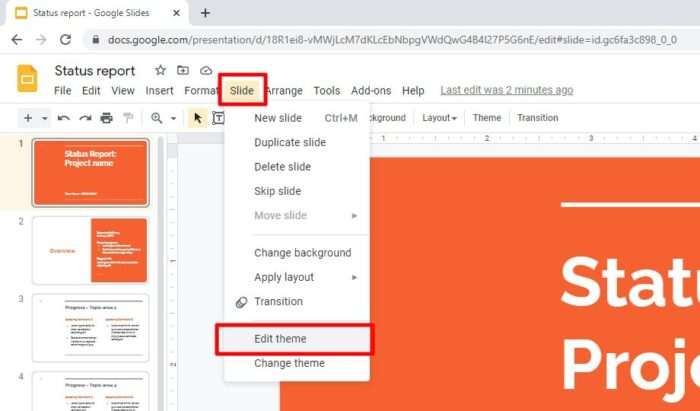
3. Then click Colors.
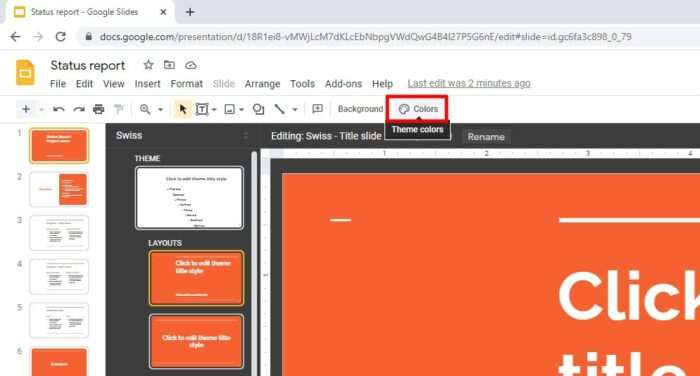
4. A panel will appear on the right side. This contains the color scheme of the template. Choose a color you want to change.
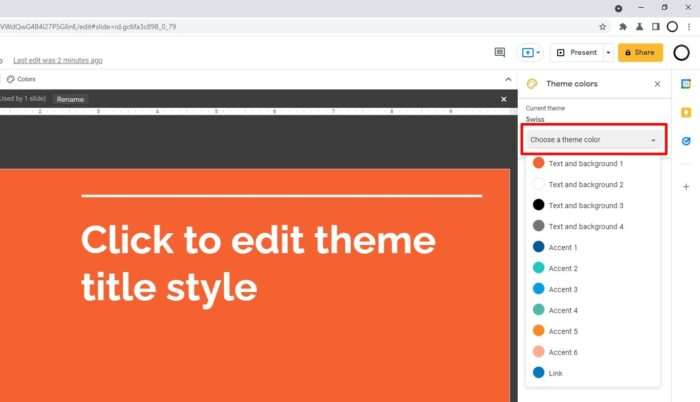
5. And select the new color for it. Repeat the same process on each color for the best result.
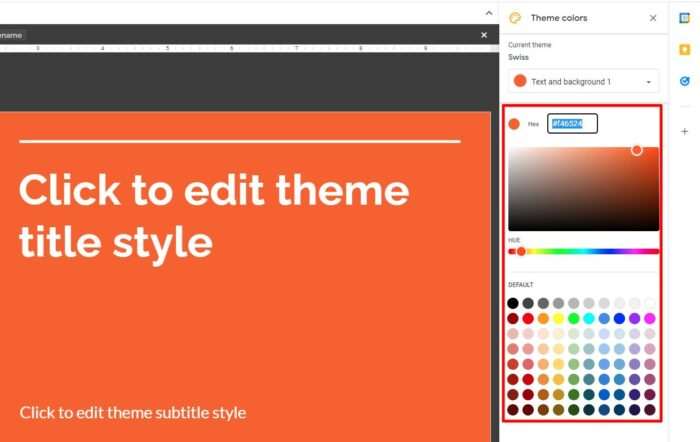
6. When you are done with the colors, you may close the panel.
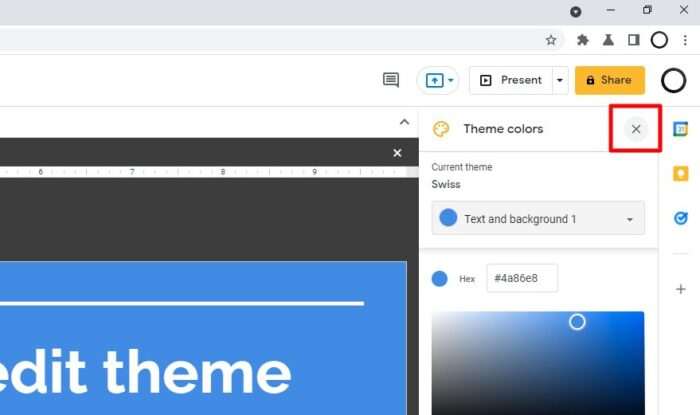
7. Also close the theme editor mode.
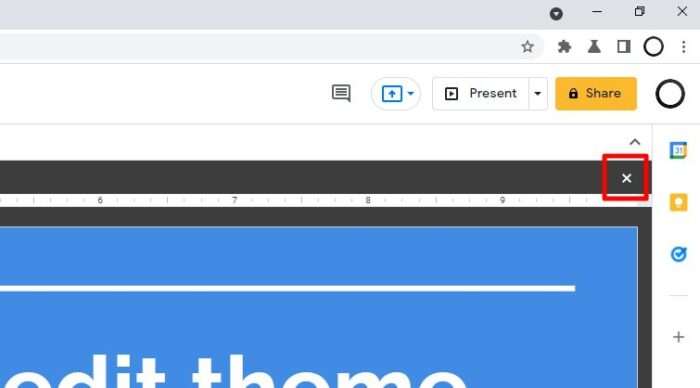
8. Now the presentation has a new color scheme.
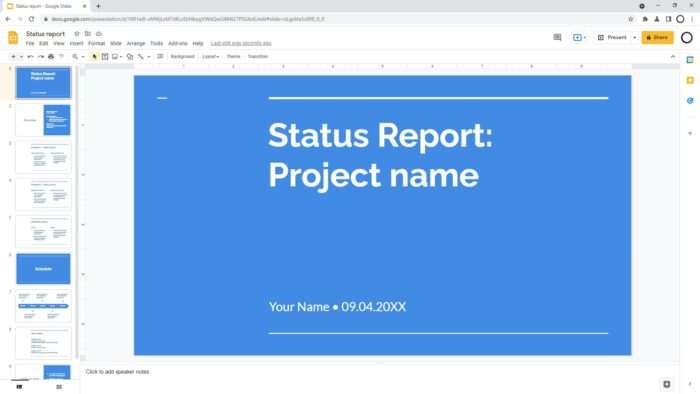
As the default colors have been replaced with new ones, inspect all other slides to make sure everything looks nice and well-suited.