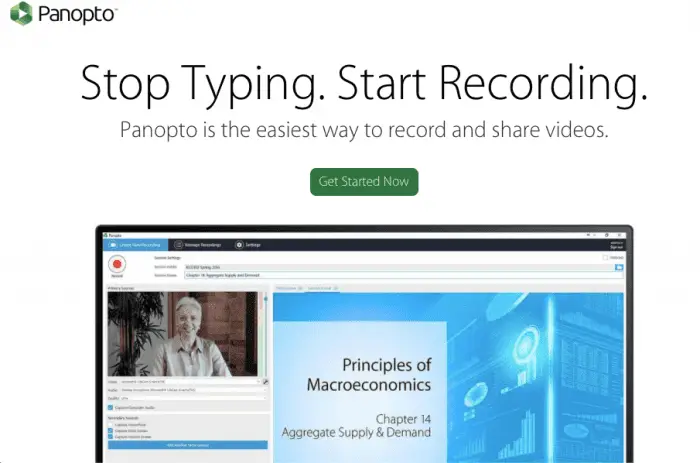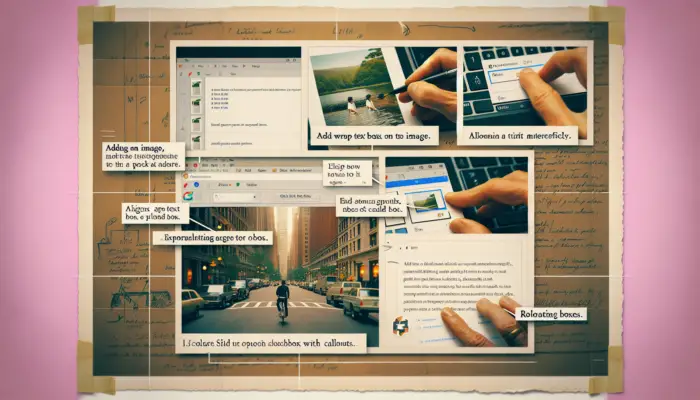Holding a Q&A session during a Google Slides presentation is an excellent way to increase audience engagement and clarify any points of confusion. With Google Slides’ built-in Q&A feature, presenters can easily manage audience questions in real-time.
Follow this simple step-by-step guide to seamlessly integrate a Q&A session into your next Google Slides presentation.
Step 1: Set Up Presenter View in Google Slides
To access the Q&A management tools, you need to present your slides in Presenter View mode. Here’s how:
- Open your presentation in Google Slides.
- Click the “Present” drop-down menu in the top right.
- Select “Presenter View” from the menu.
This will open your slideshow in a separate presenter window, with tools and controls for managing your presentation.
![Enter Presenter View][1]
Step 2: Launch the Q&A Session
With Presenter View open, launch a Q&A session for your audience:
- Click the “Audience Tools” tab in the presenter window sidebar.
- Click “Start new” to initiate a fresh Q&A session.
This will display a URL at the top of the presentation that audience members can visit to submit questions and vote on existing questions.
![Starting a Q&A Session][2]
Step 3: Manage Incoming Audience Questions
As audience questions come in, you can view and manage them from the presenter window:
- Questions will appear in the sidebar automatically.
- Click “Present” on a question to display it on the presentation slides.
- Click “Hide” to remove a displayed question.
- Star important questions you want to return to later.
Cycle through relevant questions to address audience concerns during your presentation.
![Managing Audience Questions][3]
Step 4: Let Audience Members Drive the Conversation
Encourage your audience to:
- Upvote questions they want prioritized.
- Submit questions anonymously if they wish.
Allow participants to guide the discussion based on what interests and concerns them most.
Step 5: Wrap Up the Q&A Session
When you’re ready to conclude the Q&A portion, simply toggle the “Accepting questions” switch off in the presenter window sidebar.
The Q&A view will automatically close shortly after you end the main Google Slides presentation.
Step 6: Review the Q&A History
Under “Tools”, click on “Q&A history” to view archived records of all your past Q&A sessions within that Google Slides presentation.
This allows you to revisit unanswered questions and gain insight into how to improve your presentation.
![Q&A History][4]
And that’s it! With these six simple steps, you can easily hold engaging real-time Q&A sessions within your Google Slides presentations. Integrating a Q&A segment is a fantastic way to boost audience engagement and clarify any confusing or controversial points in your content.