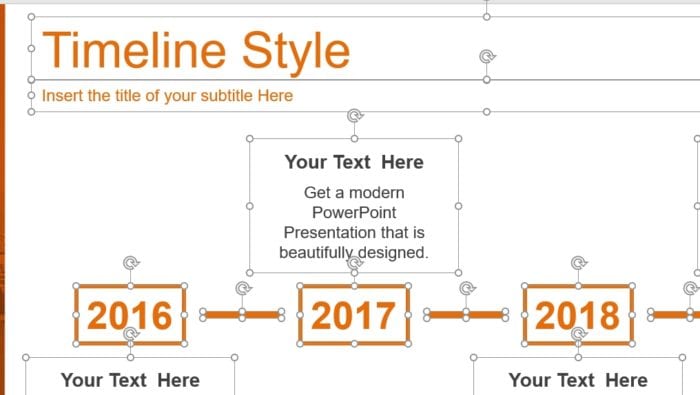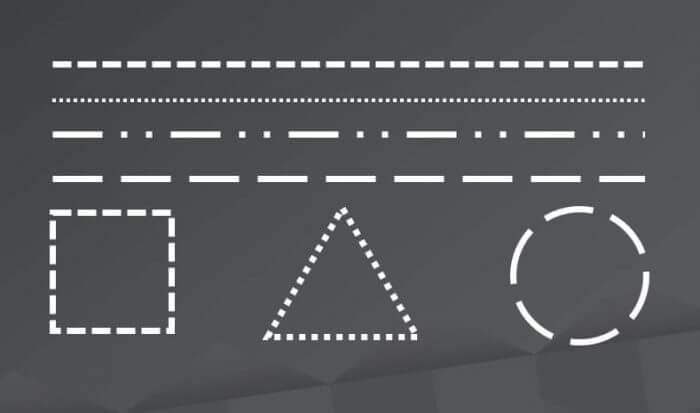Converting a PowerPoint presentation into an editable Word document can be extremely useful. It allows you to leverage the advanced editing capabilities of Word to refine and repurpose your presentation content.
In this comprehensive guide, we’ll walk you through the step-by-step process for converting a PowerPoint file (.ppt or .pptx) into an editable Word document (.doc or .docx).
Step 1: Open the PowerPoint File
First, launch PowerPoint and open the presentation file you want to convert. This can be done by:
- Double clicking the PowerPoint file to launch the application and open the file
- Opening the PowerPoint application first, then selecting “Open” and navigating to the presentation file
Once the file is open in PowerPoint, you’re ready to move on to the conversion process.
Step 2: Initiate the Export to Word
With your presentation open, click on the “File” menu option at the top. Then select “Export” from the left sidebar menu.
Next, click on “Create Handouts” under the Export menu. This will launch the Send to Microsoft Word dialog box.
Send to Word Dialog Box
Step 3: Select Export Settings
In the Send to Microsoft Word dialog box, you can choose export settings:
- Page layout – Select the number of slides you want formatted onto each page. The more slides per page, the smaller they will appear.
- Add slides to Microsoft Word document – Choose either “Paste” or “Paste Link”. See Step 4 for an explanation of these options.
Once you’ve selected your settings, click the “OK” button to perform the conversion.
Step 4: Paste vs. Paste Link
You have two main options when exporting a PowerPoint to Word – Paste or Paste Link:
- Paste – This embeds the PowerPoint slides directly into the Word document. The slides will remain static even if the original PowerPoint file is changed. Use this option if you don’t need the Word file to dynamically update.
- Paste Link – This creates a dynamic link between the Word document and original PowerPoint file. If you edit the PowerPoint slides and save changes, the Word document will automatically update to reflect those changes. Use this to maintain synchronization between files.
Step 5: Edit the Exported Word Document
Once you complete the export process, the PowerPoint presentation will open as an editable Word document.
At this point, you can:
- Edit slide text – Click on any text box in a slide thumbnail to edit just like a regular Word document
- Modify formatting – Change fonts, sizes, colors, alignment, etc.
- Add new slides – Copy/paste slides from the original PowerPoint file or insert new blank slides
- Customize layout – Alter the positioning of slide elements or insert text boxes, images etc.
Save changes to the Word document as you would any Word file. If you selected “Paste Link”, the original PowerPoint presentation will also reflect any edits.
Step 6: Print or Share the Word Version
One of the major benefits of converting a PowerPoint to Word is the ability to print handouts and outlines for sharing or presenting.
With your presentation now in Word document format, you can easily:
- Print slides with customizable handout layouts
- Email the handouts to colleagues or students
- Share or collaborate via cloud storage services
- Use document editing tools if recipients need to make changes prior to presenting
So there you have it – a simple, step-by-step guide to converting your PowerPoint presentations into editable Word documents for further refinement and distribution. Following these tips will make the process seamless.
Troubleshooting Common PowerPoint to Word Conversion Issues
The PowerPoint to Word conversion process seems straightforward. But sometimes you may encounter errors during the export or issues with the resulting Word document.
Here are some of the most common problems and fixes:
PowerPoint Crashes When Exporting
Large, complex PowerPoint files can overwhelm the export process and cause a crash. Try simplifying the presentation file before converting by removing unnecessary slides, images, animations etc. Or break it into multiple smaller presentations then convert individually.
Text Format Messed Up
Text formatting doesn’t always translate properly from PowerPoint to Word. The Word document might show fonts, sizes and styles that don’t match the original slides. Avoid extensive PowerPoint text formatting and only apply basic styles that have clear Word equivalents.
Images Display Incorrectly
Images might shift position or resize disproportionately when converted from PowerPoint to Word. To prevent this, anchor images properly in PowerPoint before exporting (formatting tab > size & properties). And don’t apply manual resizing that might not translate accurately.
Hyperlinks Not Functioning
Hyperlinked text from PowerPoint often loses its associated hyperlink when converted to Word. The text remains but is no longer clickable. To fix this, re-insert all hyperlinks in Word manually after performing the conversion.
Slide Layouts Look Misaligned
The Word document might show slides overlapping text boxes, distorted and misaligned objects etc. This is often fixed by simplifying slide layouts before conversion – reducing the number of text boxes, aligning objects, and removing complex positioning.
Be on the lookout for issues like these when exporting PowerPoint files to Word. Applying the tips in this section should help avoid common conversion problems.
Converting PowerPoints to Editable Word Docs with Smallpdf
As an alternative to the native PowerPoint conversion process, you can also use the excellent Smallpdf online tool to seamlessly convert your PPT files into editable Word documents.
Here are some benefits of using Smallpdf:
No Software Required
Smallpdf is 100% browser-based so you don’t need any special software installed. Just upload your PowerPoint file directly on their website.
Converts PPT to PDF First
Behind the scenes, Smallpdf actually converts your uploaded PPT presentation into an interim PDF file first. This helps maintain formatting. The PDF is then converted into the Word .docx file.
Retains Image Quality
Unlike the native PowerPoint export process which can degrade images, Smallpdf maintains excellent image quality in the Word output file.
Editable Word Document
The Word .docx file you download preserves original formatting and layout, and is fully editable just like any other Word document.
Quick & Easy
It only takes a few seconds to upload your file and complete the conversion process on Smallpdf. And no registration is required.
So if you find the native PowerPoint conversion lacking, give the Smallpdf online tool a try for high quality, editable Word documents effortlessly converted from your PPT files.
In Summary
The ability to convert a PowerPoint presentation into an editable Word document opens up tremendous possibilities for content re-use and collaboration.
You can utilize the native export feature in PowerPoint to output your slides into a Word format. Or use the Smallpdf online conversion tool for added quality and convenience.
Following the step-by-step guidance provided in this article, you should have no troubles getting your PPT files into fully editable Word docs. Just be aware of some potential conversion issues and the troubleshooting tips outlined here.
We hope this gives you all the knowledge needed to seamlessly transition your PowerPoint content into refined Word documents that are optimized for distribution, editing and printing.