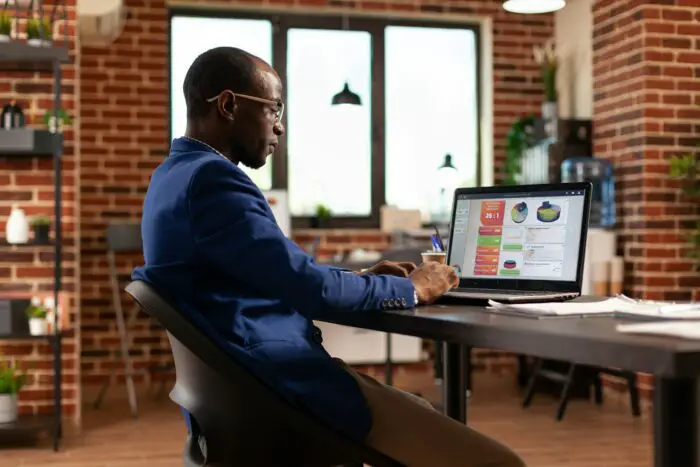Converting your PowerPoint presentations to HTML allows you to easily publish them on the web. Whether you want to embed a presentation on your website, blog, or share it more widely online, converting to HTML makes your content accessible to more users.
Follow this simple guide to learn how to convert PowerPoint files to HTML in a few quick steps.
Why Convert PowerPoint to HTML
Here are some of the key benefits of converting your PowerPoint files to HTML:
- Web Accessibility – HTML files can be viewed by anyone with a web browser, on any device. You don’t need PowerPoint installed to view them.
- Shareability – HTML files are easy to share online and embed on webpages.
- Search Engine Visibility – HTML files can be indexed by search engines, allowing more users to find your content through search.
- Smaller File Sizes – HTML files are typically much smaller in size compared to native PowerPoint files, allowing faster loading.
- Retain Format and Images – Converting to HTML allows you to retain most formatting, images, and slide layouts from your original PowerPoint presentation.
How to Convert PowerPoint to HTML
Converting PowerPoint files to HTML is a quick and simple process. Here are the step-by-step instructions:
Step 1: Open PowerPoint and Select File
Open the PowerPoint presentation you want to convert in the PowerPoint app. Click on File in the top menu bar and select Save As.
Save as menu in PowerPoint
Step 2: Choose Save as Type
In the Save As window, use the dropdown menu next to “Save as type” to select Web Page (*.htm, *.html).
Choose HTML in save as type
Step 3: Select Publish Options
Check the box next to Publish what and choose if you want to publish just the current slide, the entire presentation, or a custom range of slides.
You can also check additional options like displaying speaker notes.
PowerPoint publish options
Step 4: Choose Location to Save
Browse to choose the location on your computer where you want to save the HTML file and give it a file name.
Step 5: Click Publish
Finally, click on the Publish button to convert the presentation and save it as an HTML file.
That’s it! Your PowerPoint presentation is now converted and saved as a .html file which you can easily share or embed online.
Embedding HTML Presentations
Once you’ve converted your PowerPoint presentation to HTML, embedding it on webpages is easy.
Here are some options for embedding HTML presentations:
- Blogs – Upload the HTML file to your blogging platform. Insert it into a blog post using the embed or iframe code.
- Websites – Upload the HTML file to a website hosting platform to embed it.
- Learning Management Systems – HTML files can be uploaded to LMS platforms like Moodle or Canvas.
- Microsoft Teams – Share converted HTML presentations using Microsoft Teams.
- Social Media – Share a link to the HTML file on platforms like LinkedIn and Facebook.
Advanced Conversion Options
The basic PowerPoint to HTML conversion works well, but for more advanced options you can use dedicated PowerPoint to HTML converter tools.
Here are some features advanced converters provide:
- Convert animations and transitions
- Retain interactivity and hyperlinks
- Convert to responsive HTML5
- Customize themes and templates
- Add quizzes and multimedia
- Track viewing analytics
Some recommended advanced PowerPoint to HTML converters include:
So if you need added functionality in your HTML presentations, advanced converters can help!
Tips for Creating SEO-Friendly Presentations
To maximize visibility for your HTML presentations in search engines, follow these SEO best practices:
Use Target Keywords
Identify relevant keywords and phrases that users would search for. Strategically incorporate these in titles, headers, captions, and body text.
Optimize Images
Add descriptive alt text and title attributes for images to help search engines understand context.
Include Links
Link out to external reference sources to build credibility and authority. Use anchor text with target keywords.
Write Descriptive Meta Data
Add a meta description to summarize content for search engine result pages.
Check Accessibility
Follow web accessibility guidelines for color contrast, font size, and screen reader compatibility.
Convert Your Presentations to HTML Today
Converting PowerPoint files to HTML unlocks tremendous flexibility and wider sharing potential for your presentations.
Whether you want to publish your slides on a website, embed them in blog posts, or share them through social channels – converting to HTML makes your content more discoverable and engaging for digital audiences.
Hopefully this guide has made the PowerPoint to HTML conversion process straight-forward for you to implement for your next presentation.