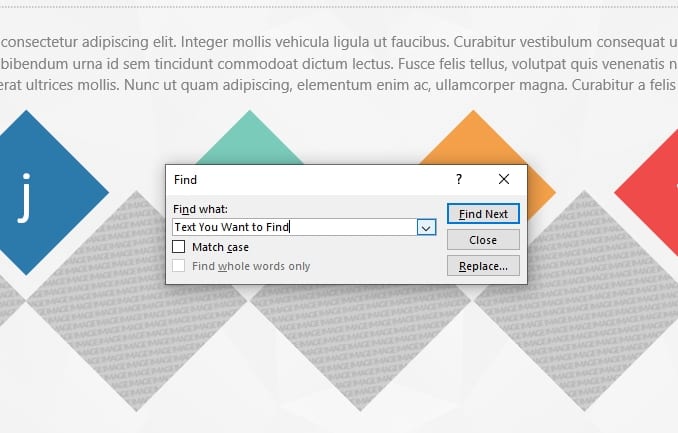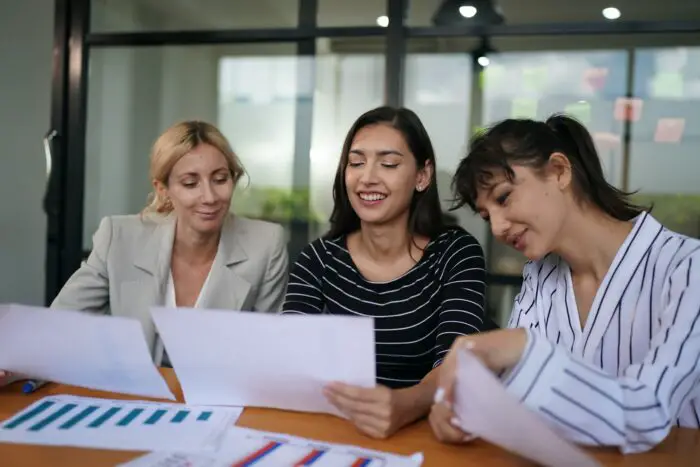Copying slides in PowerPoint can save you a tremendous amount of time when creating presentations. Instead of building every slide from scratch, you can duplicate existing slides and modify them as needed. This article will walk you through two easy methods for copying slides in PowerPoint: using the duplicate slide function and copy/paste.
Method 1: Using the Duplicate Slide Function
The duplicate slide function is the easiest way to make an exact copy of a slide. Here are the steps:
Step 1: Open Your PowerPoint Presentation
Double click to open the PowerPoint presentation that contains the slide you want to copy.
Step 2: Select the Slide to Duplicate
In the left pane, click the thumbnail of the slide you want to duplicate to select it. To select multiple slides, click the first slide you want, then hold down Shift while clicking the last slide.
Step 3: Click the Duplicate Slide Button
Go to the “Home” tab and click the “New Slide” drop-down menu. Select “Duplicate Selected Slides” to automatically create a copy.
The duplicate will appear immediately after the original slide. You can now modify it without affecting the original.
Method 2: Using Copy and Paste
You can also duplicate a slide using the classic copy/paste method. Here is how:
Step 1: Open Both Presentations
Have open the presentation containing the original slide you want to copy and the presentation you want to paste the copied slide into. You can view them side-by-side.
Step 2: Copy the Slide
In the left pane of the original presentation, right-click the slide you want to copy. Select “Copy” or use the keyboard shortcut Ctrl+C.
Step 3: Paste the Slide
In the target presentation, right-click on a slide in the left pane where you want the copied slide to appear. Click “Paste” in the context menu.
The copied slide will now appear in the new presentation. Its formatting may change to match the new slide master.
Paste Options in PowerPoint
When pasting a copied slide, PowerPoint gives you additional paste options to control formatting:
- Keep Source Formatting: Pastes the slide with its original theme and style
- Use Destination Theme: Matches the pasted slide to the destination slide master
- Picture: Pastes the slide as an embedded image
Right-click on the target slide and click the paste button to view available options.
Tips for Copying Slides Efficiently
Here are some tips to help you copy slides quickly and effectively in PowerPoint:
- Use keyboard shortcuts like Ctrl+C and Ctrl+V to save clicks
- Duplicate a slide if you want an identical copy
- Copy/paste to place slides out of order or in multiple presentations
- Before pasting, choose a paste option to control formatting
- Clean up a pasted slide by deleting extra layouts or master slides
Common Issues When Copying Slides
- Links to external media files may get broken when copying slides across presentations
- Formatting corruption can occur if you copy the entire slide instead of its contents
- Slide numbers and titles may need to be updated after copying slides
- Large presentations can slow down and crash if they contain too many duplicate slides
Be purposeful when duplicating slides and clean up formatting issues right away to avoid problems down the road.
Conclusion
Learning how to copy slides in PowerPoint is a great productivity booster when building presentations. The duplicate and copy/paste methods provide flexible options for reusing existing slide content. Pay attention to paste settings and formatting to ensure your copied slides integrate properly. With practice, copying slides can save you tons of valuable time.