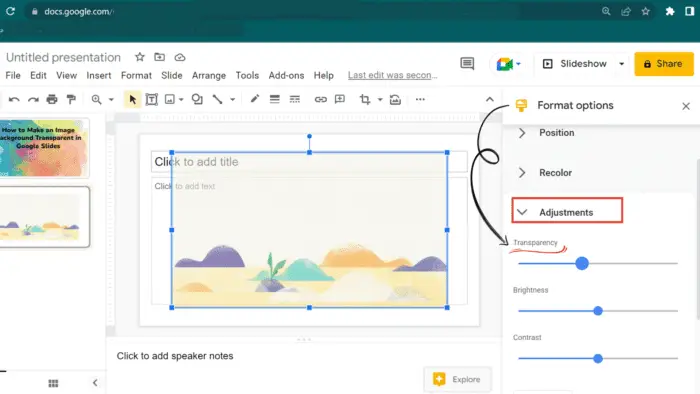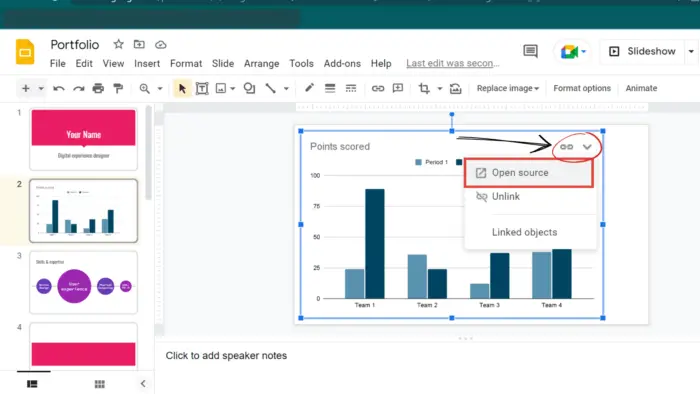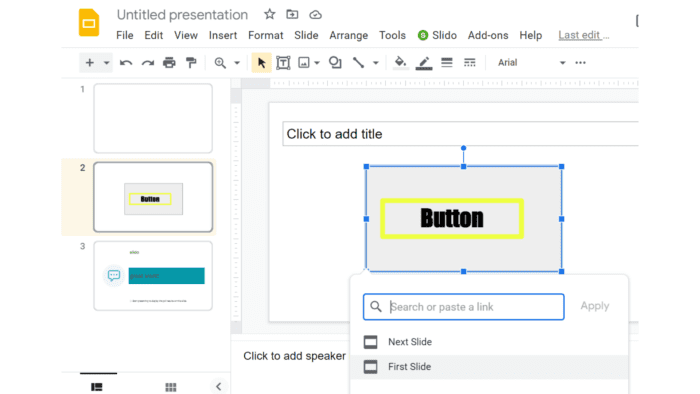Creating templates in Google Slides can save you a tremendous amount of time when you need to create multiple presentations with a consistent look and feel. Rather than building each new presentation from scratch, you can use a template as a starting point that already contains your desired slide layouts, color schemes, fonts, and more.
In this step-by-step guide, you’ll learn everything you need to know about making Google Slides templates from existing presentations as well as from scratch.
Prerequisites
- A Google account
- Access to Google Slides
That’s all you need to get started with making templates!
Step 1: Open Google Slides and Start a New Presentation
Go to slides.google.com and login with your Google account credentials if prompted.
Click on the multicolored “+” icon in the top left and select Blank to start with a fresh blank presentation.
This will serve as the foundation for your new template.
Step 2: Customize the Slide Master
The Slide Master in Google Slides controls the default look and layout of slides. Any changes made here will apply automatically to all slides.
To access it, click View > Master in the top menu.
In the Slide Master, you can:
- Add default text boxes, logos, imagery, etc. that appears on every slide
- Change the theme colors and fonts
- Create custom slide layouts
- Rearrange layout elements
Spend time customizing the master to your preferences to set defaults for all future slides based on the template.
Step 3: Create Multiple Slide Layouts
One key benefit of templates in Google Slides is the ability to define custom slide layouts that make it faster to build presentations later.
For example, making an “Agenda” layout with a standard format for agenda slides that can be reused saves effort down the line.
To create a custom layout:
- In the Slide Master, click the Layout dropdown and select New layout
- Adjust text boxes, shapes, and other elements as desired for that layout type
- Click Rename layout to give it a descriptive name like “Agenda”
- Repeat to create additional layouts
Create 5-10 layouts tailored to your typical presentation needs to maximize efficiency.
Step 4: Add Slide Content and Styling
The Slide Master defines defaults and layouts, but you can further customize the appearance of slides themselves:
- Insert images and illustrations: Having a library of visuals ready to go can help accelerate future presentation building with the template
- Apply color schemes and fonts: Determine visual styling like colors, typography, etc. to speed up design later
- Add commonly used text elements: Recurring organizational elements like section headers, footers, slide numbers, etc. can be added
Populate at least 3-5 sample slides with content and styling that matches what you want for presentations made from the template.
Step 5: Save the Google Slides File as a Template
Once your template presentation with Slide Master customizations and sample slide content is complete, the last step is saving it as a template within Google Slides:
- Click File > Save as in the menu
- Enter a name for your template
- Under file type, select Google Slides Template (.gst)
- Choose the desired folder to save it in Drive and click Save
The file extension “.gst” indicates it’s now saved as an official template.
Step 6: Using a Google Slides Template to Build New Presentations
Whenever you need to build a new presentation using your custom template:
- Open Google Slides
- Click the Template Gallery icon
- Navigate to the desired template file
- Click Create to open a copy of that template presentation
From there, you can add new slides using the predefined layouts, make modifications, and develop the full presentation rapidly leveraging all template presets.
Recap and Next Steps
Now you know how to create a Google Slides template from scratch tailored to your specific needs in just a few steps:
- Start a new Google Slides presentation
- Customize the Slide Master theme, layouts, and defaults
- Develop sample slides with content and styling
- Save the file as a .gst template
- Leverage built-in templates to accelerate creating presentations
As a next step, try building multiple templates with variants for different presentation purposes, clients, company branding, and more.
Well-designed Google Slides templates will save you substantial time and effort with all your future decks!
I hope this guide gives you a starting point to maximize your productivity and impact with presentations. Let me know if you have any other questions!