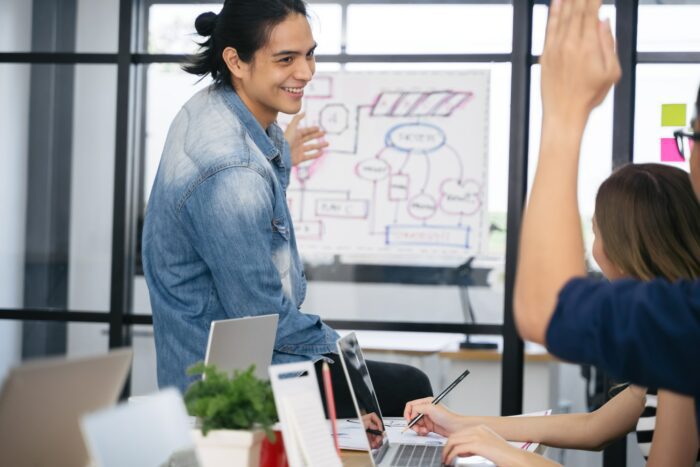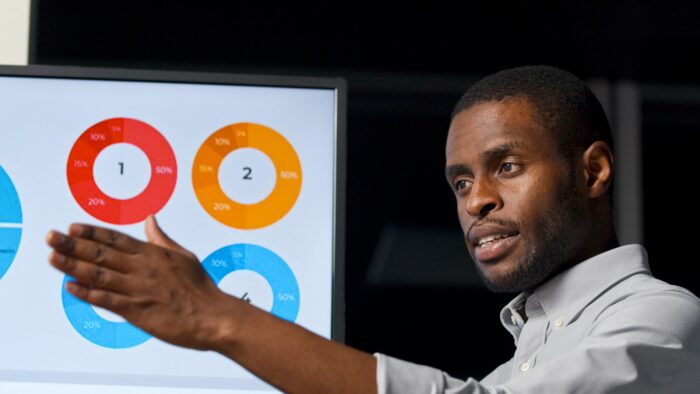Adding gradients to your Google Slides presentations is an easy way to make them more visually appealing and modern. The subtle color transitions draw the viewer’s eye and make text and images pop.
In this step-by-step guide, you’ll learn how to add gradient backgrounds as well as apply gradients to individual text boxes and shapes.
Why Use Gradients in Presentations?
Before jumping into the how-to, let’s look at some of the benefits of using gradients:
- Enhances visual interest – Gradients add depth and dimension, helping presentations look more polished and professional. The color transitions are subtle yet striking.
- Directs focus – Strategically applying gradients behind text or graphics draws attention to key elements. The shifting colors provide contrast.
- Modern aesthetic – Gradients have become a staple in web and graphic design. Using them makes presentations feel fresh and up-to-date.
- Versatile – Google Slides offers numerous preset gradients, as well as custom options. You can find gradients suitable for any design or theme.
Step 1: Adding a Gradient Background
Applying a gradient background sets the tone for your entire slide deck. Here’s how to do it:
- Open your presentation and select the slide you want to edit.
- Click Background > Background color in the toolbar.
- In the right pane, switch to the Gradients tab.
- Scroll through the gradient thumbnails and select one you like. The gradient will instantly apply to the slide background.
Alternatively, click Custom at the bottom to create your own gradient using the color picker and angle slider.
Pro Tip: Use extra large, high-quality background images whenever possible rather than heavy gradients. Images load faster and look crisper.
Step 2: Adding Gradients to Text Boxes
You can also apply gradients to individual text boxes. This adds emphasis and visual flair.
- Insert a text box on your slide and enter your text.
- Click the border of the text box to select it.
- Click the paint bucket icon to open the color palette.
- Go to the Gradients tab and select a gradient color theme.
- Use the angle slider to change the direction of the gradient.
- Adjust the transparency to create a layered effect with the slide background showing through.
Step 3: Applying Gradients to Shapes
Shapes provide another opportunity to work gradients into your Google Slides presentations:
- Insert a shape from the toolbar onto your slide. Size and position it as desired.
- Click to select the shape.
- Open the color palette and switch to the Gradients tab.
- Choose a preset gradient or create a custom one.
- Experiment with gradient transparency, direction, focal point, and multiple color stops.
- Group overlapping shapes with different gradient fills to create unique effects.
Key Types of Gradients
Now that you know how to add gradients, let’s look at some go-to options:
- Linear – Color progresses in a straight line, either horizontally, vertically, or diagonally.
- Radial – Color radiates outward in a circular pattern from a central focal point.
- Reflected – Two opposing linear gradients with a mirrored effect.
- Diamond – Linear gradients converge toward or diverge away from a central nexus.
Gradient Design Tips
Follow these best practices when working with gradients:
- Use 2-3 color stops for simpler, bolder gradients.
- Keep text gradients very subtle so they remain readable.
- Make sure gradient colors complement your overall design scheme.
- Balance gradients with plenty of negative space.
- Shift the gradient focal point off-center for dynamism.
- Lower the gradient opacity rather than using pure black/white for softness.
Common Questions about Gradients
Here are answers to some frequently asked questions:
How do I save a custom gradient?
Click the rainbow icon next to any custom gradient thumbnail to add it to your saved gradients palette.
Can I apply multiple gradients to the same object?
Yes! Just overlap shapes or text boxes with different gradient fills. Lower the opacity and experiment with blending modes for unique effects.
What’s the difference between linear and radial gradients?
Linear gradients transition colors along a straight line. Radial gradients transition colors concentrically from a central point in a circular pattern.
How do I change the direction of a linear gradient?
Click and drag the diamond-shaped handle in the center of the linear gradient preview bar to rotate the direction.
What are gradient stops?
These mark the transition points between colors in a gradient. You can add, delete, rearrange, and modify gradient stops to perfect your gradient.
So that covers the basics of working with gradients in Google Slides! With so many possibilities, gradients are guaranteed to take your presentations to the next level visually.