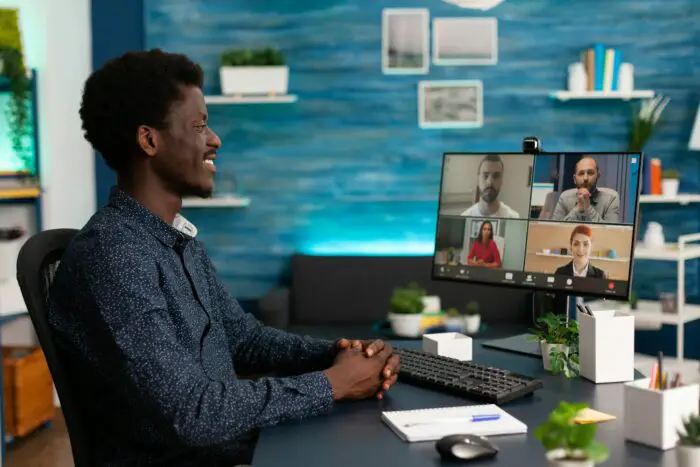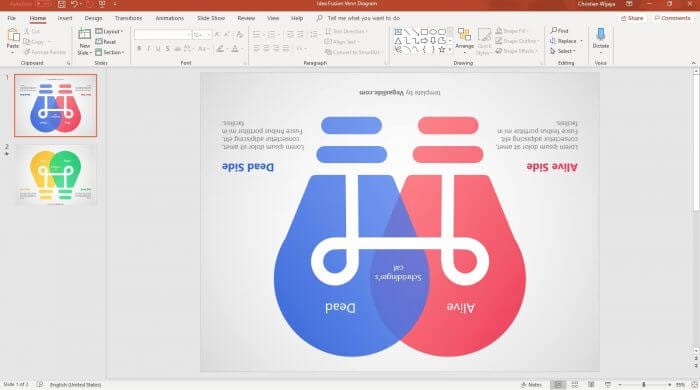Adding links to your PowerPoint presentation can make it more interactive and engaging for your audience. Links allow you to connect to other slides within the presentation, files on your computer or network, or external websites.
There are a few types of links you can create:
Hyperlinks
Hyperlinks allow you to link to:
- Other slides within the presentation
- Files on your computer or network
- Websites
- Email addresses
To insert a hyperlink:
- Select the text or object you want to link
- On the Insert tab, click Hyperlink
- Choose the type of link:
- Place in This Document – Link to another slide
- Existing File or Web Page – Link to a file or website
- E-mail Address – Create a mailto link
- Locate the destination, enter any additional info like email addresses, and click OK
For example:
Text: Contact Our Sales Team
Hyperlink: mailto:[email protected]Action Buttons
Action buttons allow you to add clickable navigation to your slides. To add an action button:
- Select the insert tab and click Action
- Choose the Hyperlink to option
- Select the slide you want it to link to
- Customize the icon and click OK
This will insert a clickable icon that links to another slide.
Linking Within Presentations
You can link slides within the same presentation to create an interactive “table of contents”.
To link to another slide:
- Right-click on the slide
- Select Hyperlink
- Choose Place in This Document
- Select the slide you want to link to
- Click OK
This will allow you to click the link text and jump directly to that slide.
Tips for Linking
Here are some tips when working with links in PowerPoint:
- Use descriptive, user-friendly link text like “Contact Sales” instead of the URL
- Set link formatting to make links visually distinct
- Test all links and ensure they work before presenting
- For file links, bring those files with you if presenting on a different computer
- Don’t overwhelm slides with too many links
- Provide context before links so users understand why they are clicking
Advanced Link Options
There are a few advanced options when creating links:
- You can jump to a specific slide number by adding a # to the end of the file name in the address field
Presentation.pptx#3
- Use bookmarks to create in-document links that jump to a specific section of text
- Define the bookmark on the destination slide
- Link to that bookmark
- Link to external media like YouTube videos
Conclusion
Adding well-designed links to your PowerPoint presentation can create an interactive experience for your audience. However, be careful not to go overboard with links or use links that don’t relate directly to your content. Test all links before presenting to ensure a smooth experience for your viewers. With thoughtful linking and navigation, you can create presentations that engage and educate.