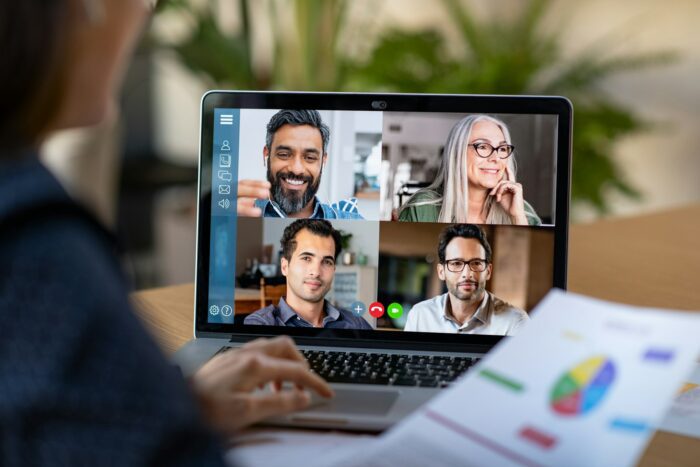Arrows are an effective way to guide your audience’s attention in a PowerPoint presentation. A moving or animated arrow adds emphasis and dynamism to your content.
In this comprehensive guide, you will learn several methods to create animated arrows in PowerPoint, from simple entrance/exit effects to complex motion paths.
Getting Started with Arrow Animations
To add a basic animation to an arrow:
- Insert an arrow from the Shapes menu on the Insert tab
- Select the arrow and go to the Animations tab
- Click Add Animation and choose an entrance, emphasis, exit, or motion path effect
Some examples of arrow animations:
- Fade, wipe, float in/out
- Grow/shrink
- Spin
- Bounce
- Path animations – slide, arc, loop etc.
You can combine multiple effects like spin + shrink for more impact.
Customizing Arrow Animations
To further customize the animation:
- Click the animation in the Animation Pane
- Select Effect Options
- Adjust direction, duration, start/stop triggers etc.
Some key options:
- Duration
- Start – on click, with previous, after previous etc.
- Direction – down, left, clockwise etc.
- Auto-reverse motion
- Number of iterations
- Delay between iterations
Using these you can fine-tune when and how the arrow animates.
Moving Arrows along a Path
The most flexible way to animate an arrow is to move it along a motion path:
- Draw a path shape
- Add the arrow shape over it
- Right click the arrow and Send to Back
- Select the arrow, add a Motion Path animation
- Adjust start/end points if needed
Now when you play the animation, the arrow will move along the path shape.
You can make the path invisible too. Just right click it, select Format Shape and reduce transparency to 0%.
Advanced Tricks
Here are some pro tips for arrow animations:
Animate Size
Make the arrow grow in size as it moves:
- Add a Motion Path
- Click Add Animation > Grow/Shrink
- Set it to grow from 0% to match arrow size
Animate Color
Change the arrow color dynamically:
- Add a Motion Path
- Click Add Animation > Change Color
- Set start and end colors
Trigger with Clicks
Animate arrows sequentially:
- Add Motion Path to arrow 1
- In Animation Pane set it to start On Click
- Add Motion Path to arrow 2
- Set this to start After Previous
Now clicking will animate the arrows in sequence.
Animate Sections
Move arrow in pieces:
- Split arrow into head and body sections
- Animate head along a path
- Animate body to match length
Morphing
Transform arrow shape during motion:
- Duplicate the arrow slide
- Change arrow shape/size on second slide
- Select both slides > Transitions > Morph
Layer Objects
Overlay arrow over images/text during motion for more context.
Conclusion
Animating arrows in PowerPoint is easy yet impactful. You can create simple or complex motion effects to make your arrows stand out.
Use these tips to add polish, clarity and dynamism to your next presentation!