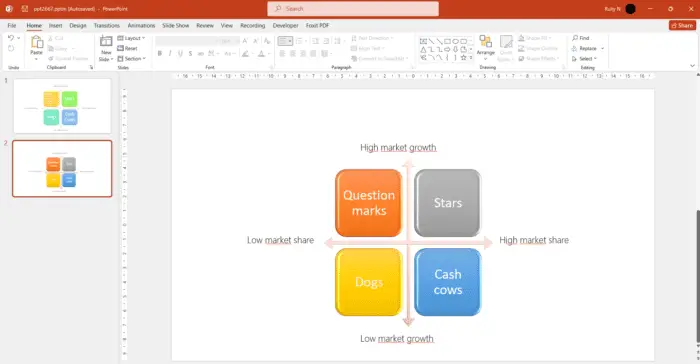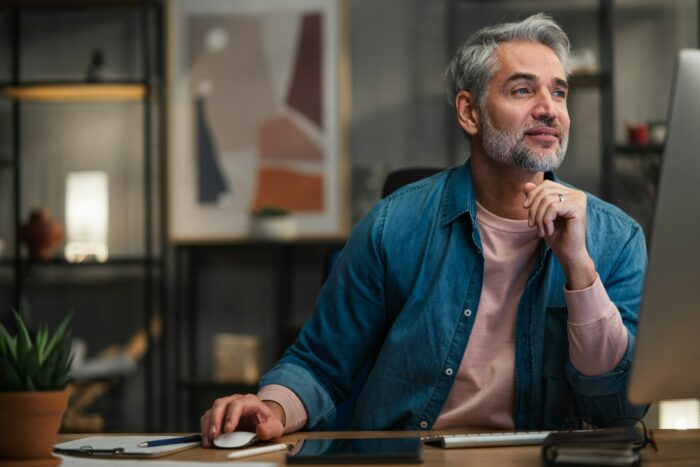Adding photos to a PowerPoint presentation can greatly enhance the visual appeal and help communicate key ideas more effectively. However, inserting images of varying sizes can make your slides look cluttered and unprofessional.
Fortunately, you can create a simple macro in PowerPoint to automate resizing multiple photos to consistent dimensions. This saves considerable time and effort compared to manually resizing each image.
In this comprehensive guide, you’ll learn step-by-step how to:
- Insert images into PowerPoint slides
- Record a macro to resize photos
- Edit the macro code to customize image dimensions
- Apply the macro to quickly resize all photos
Why Use a Macro to Resize Photos?
PowerPoint doesn’t have a built-in batch image resizing feature. So if you insert several large photos, you’d have to resize each one individually.
This can be extremely tedious and time-consuming, especially for presentations with multiple image-heavy slides.
By creating a PowerPoint macro to resize photos, you can:
- Save time – With one click, resize hundreds of photos to preset dimensions
- Ensure consistency – Photos will have the same standardized size across all slides
- Reduce clutter – Avoid having mismatched or overly large images that clutter slides
- Improve aesthetics – Uniformly-sized images give a clean, professional look
In short, a resize photo macro automates repetitive manual work so you can focus on other aspects of your presentation.
Step 1 – Insert Images into Slides
First, add all the images you want to use into separate PowerPoint slides.
The exact slide layout or theme doesn’t matter at this stage. You can insert photos through:
- The Insert > Pictures menu
- Copy/paste from another software
- Drag and drop image files into slides
Repeat for all photos you want to include without worrying about size or positioning. The macro will take care of resizing later.
Step 2 – Record Macro to Resize Photos
With all images inserted, it’s time to record the resize macro:
- Go to the Developer tab and click Record Macro
- Enter a descriptive Macro Name
- Under Store macro in: choose All PowerPoint Presentations to reuse the macro
- Click OK to start recording
- Select an image and resize it using handles to desired dimensions
- Click Stop Recording when done
This records your manual resizing steps into a reusable macro.
Next, we’ll edit the auto-generated code to work on all inserted pictures.
Step 3 – Edit Macro Code
In the Developer tab click Macros. Select your macro and click Edit to open the VBA editor.
Delete the default code and enter something like:
Sub ResizePhotos()
With ActiveWindow.Selection.ShapeRange
.Height = 400 'customize height
.Width = 500 'customize width
.Left = 100 'customize position
.Top = 100
End With
End SubThis sets every photo to the entered height, width, and position values when executed.
Tweak the numeric values as needed to get your preferred standard photo dimensions.
Step 4 – Run Macro to Resize Images
With the code updated, it’s time to bulk resize images:
- Select a slide with photos
- Go to Developer > Macros
- Pick your resize photo macro > Click Run
- Repeat on other slides to resize all images
The macro automatically resizes each photo on the selected slide in seconds!
Use keyboard shortcuts to rapidly apply the macro across hundreds of slides.
Customizing the PowerPoint Photo Resize Macro
The full power of macros lies in customizing the code for your specific needs.
Here are some examples of enhancements you can add:
- Resize photos on ALL slides automatically
- Scale images by a percentage instead of static values
- Keep original aspect ratio when resizing
- Execute other actions like crop, rotate, apply filters
- Integrate with other Office apps like Excel or Outlook
If you’re new to PowerPoint VBA programming, start simple. Learn by tweaking small pieces of sample codes to get comfortable.
Over time you can create specialized macros like dynamically pulling images from online databases or third-party applications to enhance productivity.
Conclusion
Learning how to create a PowerPoint macro to resize photos unlocks game-changing automation capabilities.
You can now format hundreds of presentation images with a simple click instead of manual tweaking each one. This frees up time for creative tasks that actually move the needle for your projects.
The same principle applies for other repetitive PowerPoint work like applying identical transforms or animations to multiple objects. Sky’s the limit once you master macros!
We just scratched the surface here. For more in-depth information on recording, editing and customizing Office automation macros check out Microsoft’s developer documentation.
So simplify your next presentation and get creative by leveraging the power of PowerPoint macros!