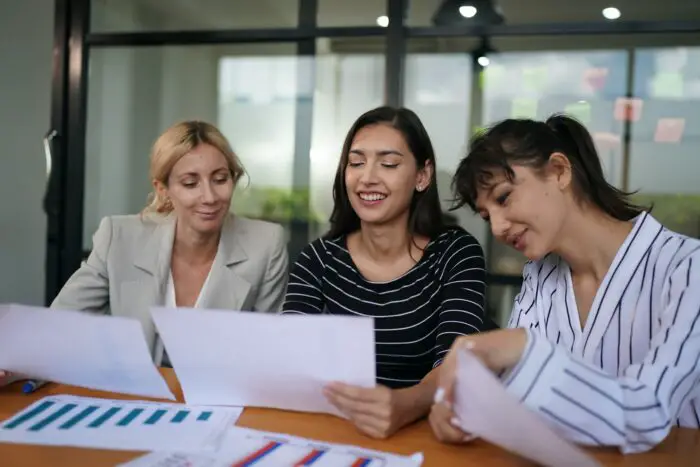Adding slide numbers to your PowerPoint presentations can be very useful for both you as the presenter and your audience. Slide numbers help keep your presentation organized, make it easier to navigate, and enable you to reference specific slides more easily.
In PowerPoint 2013, adding slide numbers is simple. Here is a step-by-step guide:
Display the Slide Number Button
- Open your PowerPoint presentation
- Select the Insert tab on the ribbon
- In the Text section of the ribbon, click the Slide Number button
Insert Slide Numbers
- In the Header and Footer dialog box that opens, click on the Slide tab
- Check the box next to Slide number
- Select where you want the slide number to appear by choosing an option from the Dropdown menu
- Choices include:
- Date and time
- Footer
- Don’t show on title slide
- Choices include:
- Click Apply to All to add slide numbers to all slides
Customize Slide Numbers
You can customize the slide numbers in several ways:
- Change Numbering Format: Choose to number slides with numerals, letters, or Roman numerals
- Change Numbering Style: Select formatting options like parentheses, periods, or dashes
- Change Text Font and Size: Make slide numbers bold, italicized, larger, or smaller
- Change Text Color: Select a different text color to coordinate with your presentation theme
- Change Background Color: Pick a color for the shape behind slide numbers to make them stand out
Troubleshooting Slide Numbers
Sometimes slide numbers may not show up properly. Here are some troubleshooting tips:
- Reset Slide Master: Go to View > Master > Slide Master to reset slide number placeholders
- Bring Slide Numbers Forward: If covered by another object, right-click the slide number and select Bring Forward
- Check Layouts: Make sure slide number placeholders exist on the layouts in Slide Master view
Slide Number Positioning Tips
- Place slide numbers in an unobtrusive location so they don’t distract from content
- Use a large, clear font so numbers are easy to see
- Position numbers consistently on all slides
- Avoid putting other objects on top of slide numbers
Alternatives to Slide Numbers
If you want something other than traditional slide numbers, consider:
- Slide counters that display “Slide X of total” on each slide
- Custom slide names instead of numbers for a more descriptive reference
- Icons or graphics to indicate progression through presentation
Remove Slide Numbers
- Go to the Insert tab
- Click on Header & Footer
- On the Slide tab, uncheck the Slide Number box
- Click Apply to All
Adding slide numbers in PowerPoint 2013 is easy and can greatly improve your presentations. Use the formatting options to customize slide numbers to match your presentation theme.
Position slide numbers clearly and consistently so they effectively help orient your audience without being distracting. Troubleshoot any issues with placeholders not displaying slide numbers properly.
Consider creative alternatives to traditional numbering if appropriate for your particular PowerPoint presentation and audience.