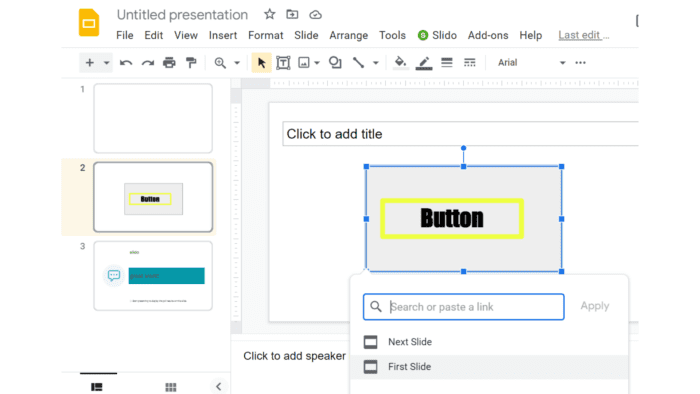Google Slides is a popular free presentation software that allows you to easily create, edit, and share presentations online. With its user-friendly interface and powerful features, Google Slides makes it simple for anyone to build professional-looking slide decks.
In this comprehensive guide, we will walk you through the step-by-step process to create presentations from scratch in Google Slides.
Step 1: Open Google Slides and Start a New Presentation
To get started, go to slides.google.com in your web browser and log into your Google account if prompted.
On the homepage, click on the “New presentation” button on the top left. This will open a blank presentation for you to start designing your slides.
Start a new Google Slides presentation
You can also start a new presentation by clicking on the “New” button next to Google Drive on the left sidebar and selecting “Google Slides“.
Step 2: Name Your Presentation
By default, Google Slides names your presentation “Untitled presentation”. To change this:
- Click on the blue “Untitled presentation” text at the top.
- Type in your preferred presentation title.
- Press Enter to save the new name.
Giving your presentation a descriptive name from the start makes it easy to identify and organize later.
Step 3: Select a Theme
Themes in Google Slides provide pre-designed slide backgrounds, fonts, and color schemes to give your presentation a cohesive look.
Applying a theme is easy:
- Click on the “Theme” option in the toolbar.
- Browse through the various themes and hover over one you like.
- Click on the theme to apply it.
You can always customize the theme colors and fonts later.
Step 4: Add New Slides
To add more slides to your presentation:
- Click on the “New slide” button in the top toolbar or press Ctrl+M.
- Select a slide layout from the options provided.
The slide layout contains placeholders for content like titles, text, images, charts etc. Choose a layout that best fits the content you want to add.
You can add as many slides as you need in your presentation.
Step 5: Insert Text
To add text boxes in your slides and start typing content:
- Click on the “Text box” icon in the toolbar.
- Draw a text box on your slide wherever you want to place the text.
- Start typing your content in the text box.
- Customize text formatting like fonts, size, color etc through the toolbar.
Follow the same steps to add more text across slides.
Step 6: Insert Images, Videos, Charts and More
Google Slides offers tons of multimedia and visual options like:
- Images: Photos, illustrations, icons etc.
- Videos: Embed videos from YouTube, Google Drive etc.
- Charts: Graphs, diagrams to represent data visually.
- Shapes: Lines, basic shapes, arrows etc.
- Tables: Organize content in rows and columns.
Click on the respective icon in the toolbar to add any of these elements easily to your slides.
Step 7: Apply Slide Transitions
Slide transitions in Google Slides refer to the animation effect when you go from one slide to the next. They help transition between slides smoothly.
Adding transitions is easy:
- Click on “Slide change transition” in the toolbar.
- Select a transition animation effect you like.
- Choose how fast you want the transition to be.
- Click “Apply to all” to add the selected transition throughout your presentation.
Step 8: Organize Slides
As you add more slides, use the slide sorter on the left sidebar to organize your content.
You can:
- Reorder slides simply by selecting and dragging them up or down.
- Delete slides by right clicking on a slide and selecting delete.
- Duplicate slides by right clicking and choosing duplicate.
This allows you to fine-tune the structure of your presentation easily.
Step 9: Present Your Slides
Once you finish designing your slides, you can present them by:
- Clicking on “Present” in the top toolbar.
- Presenting from a connected monitor for more screen space. Click “Present on a separate window” and select your display monitor.
- Using “Presenter view” to view speaker notes and upcoming slides as you present.
Step 10: Share Your Presentation
Collaborating on presentations is easy with Google Slides. You can share by:
- Clicking “Share” in the top right.
- Entering email addresses to share your file.
- Choosing permissions like view, edit or comment access.
You can also share a direct presentation link or embed it in websites.
And that’s it! Follow these 10 easy steps to create visually appealing presentations fast in Google Slides. Its wide range of features, easy collaboration tools and convenient access across devices makes Google Slides a favorite presentation software for personal and business use.