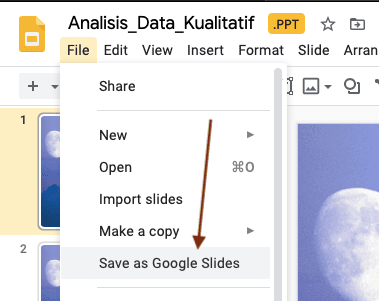Creating an effective resume is crucial to landing your dream job. With the right resume, you can highlight your skills, experience, and accomplishments to impress potential employers.
And Google Slides offers an easy yet powerful way to design a professional resume. The drag-and-drop interface makes building a resume simple. You can also access tons of free resume templates to kickstart your design.
Follow these six straightforward steps to create a stunning resume with Google Slides:
Step 1: Find a Great Resume Template
Google Slides offers several free resume templates to choose from. Just open a new Google Slides presentation and select “From a template” under the “New” button.
Browse the various resume layouts to find one that fits your needs. Consider options like skills-based, reverse chronological, combination, and more.
Once you’ve found the perfect template, make a copy of it to start customizing.
Step 2: Add Your Personal Details
Start personalizing your resume by adding your name, contact information, social media profiles, portfolio website, and other details.
Use large, bold fonts and prominent placement at the very top of the resume so this info stands out.
You can also add a professional headshot here to put a face to your name.
Step 3: List Your Skills and Abilities
One of the most critical resume sections highlights your top skills, abilities, and areas of expertise. Use bullets, columns, or other visual elements to organize this content.
Pull the most relevant and important keywords from the job description. Then showcase skills and capabilities that align with the position.
For extra impact, include metrics, numbers, certifications, or other hard evidence backing up your skills.
Step 4: Showcase Your Experience
The experience or work history section allows you to demonstrate how your skills apply in real-world roles.
For each position, include the job title, company name, employment dates, and major responsibilities and achievements. Use concise bullet points that start with action verbs.
List experiences in reverse chronological order with your most recent job first. Or customize the sequence to tell a compelling story and emphasize strengths.
Step 5: Feature Your Education
Provide details on your academic background, including institutions attended, areas of study, and any degrees or certifications earned.
You can also mention academic achievements like honors, scholarships, or involvement in societies and clubs.
Step 6: Review and Export Your New Resume
With your core resume content added, review everything for spelling, grammar, consistency, and accuracy.
Then export your Google Slides resume as a PDF file ready for sharing. You can also print copies or email the presentation link to provide digital access.
Customizing Your Google Slides Resume Design
With the framework built, it’s time to polish your resume’s appearance to perfection.
Here are some quick tips for visually enhancing your resume with Google Slides:
- Use a clean font family like Arial, Helvetica, Calibri, or Verdana for maximum clarity and readability.
- Experiment with font sizes and weights to establish visual hierarchy, draw attention to key details, and improve scannability.
- Add borders or lines to visually divide resume sections and organize information.
- Incorporate subtle color accents to highlight aspects like your name, headings, or theme colors from your personal brand.
- Right-click to format shapes for a more cohesive and professional look.
- Insert relevant icons to help summarize information quickly.
- Add charts or graphs to showcase important metrics or career progression over time.
Why Google Slides Is Ideal for Stunning Resumes
Google Slides makes resume design simple thanks to its user-friendly editor and abundance of pre-made templates.
Additional advantages include:
- Accessibility: Store and access your resume from anywhere using Google Drive.
- Collaboration: Easily share your resume for feedback and edits from colleagues.
- Consistency: Update information in one place rather than multiple resume versions.
- Templates: Choose from beautiful pre-made templates to expedite formatting.
- Export options: Download or print your resume in various file types.
- Visual interest: Make an engaging resume with charts, icons, images, and graphic elements.
- Design freedom: Customize colors, fonts, layouts, and other design aspects.
Key Takeaways for Your Google Slides Resume
Creating an impressive resume with Google Slides is easy and efficient. Follow these resume design best practices:
- Pick a resume template to streamline formatting and layout.
- Use simple, readable fonts and text formatting for maximum clarity.
- Organize information clearly into sections with visual dividers like lines or icons.
- Incorporate design elements like colors, shapes, and graphics sparingly to emphasize and beautify.
- Export to a PDF for a professional, printable file to share with employers.
With these handy tips, you can use Google Slides to produce a polished, visually appealing resume that gets results. Showcase your skills and achievements to stand out from other applicants!