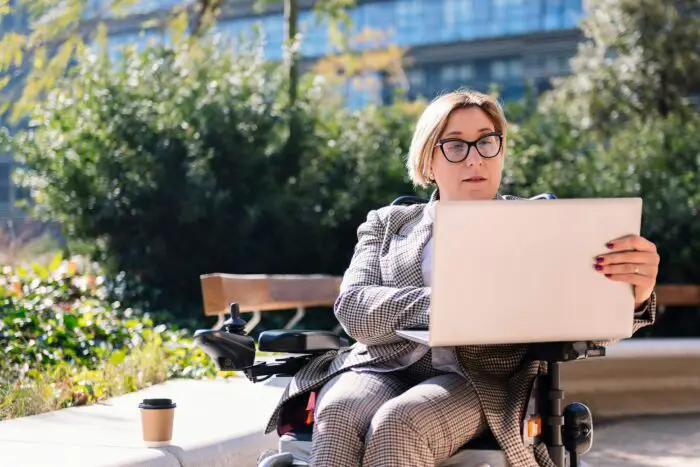Adding interactive elements like a spinning wheel to your PowerPoint presentations can make them more engaging and memorable for your audience. In this article, we’ll walk through an easy step-by-step process to create a fully-functional spinning wheel animation in PowerPoint.
Step 1: Insert a Pie Chart
First, insert a basic pie chart that will serve as the spinning wheel:
- Open a new blank PowerPoint slide.
- Go to the “Insert” tab and click on “Chart” in the Illustrations group.
- In the Insert Chart dialog box, select the “Pie” chart type on the left.
- On the right, choose one of the pie chart layouts.
- Click OK to insert the chart.
In the Excel window that pops up, simply enter “1” for each data label to create a wheel divided into equal parts.
Step 2: Convert the Chart to an Image
To be able to apply animation effects, we need to convert the chart into a picture:
- Click on the pie chart to select it.
- Go to the “Picture Tools Format” tab that appears.
- Click “Convert to Picture” in the Adjust group.
The chart will now become an image that we can animate.
Step 3: Add Spin Animation
- With the wheel picture selected, go to the “Animations” tab.
- Click the “Spin” animation in the Emphasis group.
This will make the wheel image spin!
Step 4: Set Spin Duration
To control the speed of the spin:
- With the wheel selected, go to Effect Options > Timing.
- Under Duration, enter “3” seconds or the desired spin duration.
Step 5: Add Click Interaction
To add interactivity, we’ll make the spin start and stop on click:
- In Animation Pane, right-click the spin animation > Timing > Start: On Click.
- Also enable the “Stop animation after 00 iterations” checkbox.
Now the wheel will start and stop spinning when you click on it!
Step 6: Format Wheel
Customize the appearance of the wheel:
- Add section labels
- Change background fill color
- Resize and position the wheel
Step 7: Animate Wheel Sections
To highlight different wheel sections:
- Draw shapes to use as spotlights over wheel sections.
- Add spin entrance animations timed to land on sections.
Step 8: Add Sounds (Optional)
Enhance the experience by associating sounds with animations:
- Download free spin and stop sound effects.
- In Animation Pane, right-click animation > Effect Options > Add sound.
The wheel will now play sounds when spun and stopped!
Step 9: Set Up Triggers (Advanced)
To link the wheel spin to other slide elements, use animation triggers:
- Add any object to the slide to serve as the trigger.
- Select the object > Animations tab > Trigger > On Click Of > [Wheel].
Now clicking the trigger object will start the wheel spin.
Presenting with the Spinning Wheel
When presenting, play your slide show and click the wheel image to give it a spin. The wheel will spin around at the speed you set in step 4 and automatically stop after one rotation.
As the wheel spins, animated spotlight shapes will appear to highlight different segments, adding visual interest. Sounds will also play to make the experience more immersive.
After the wheel lands on a segment, deliver the associated content—ask a question, display text/images, trigger videos, etc. Or, have your audience read out the label that the wheel lands on.
The spinning wheel is an interactive presentation element that keeps your audience engaged. Use it for games, quizzes, prizes, raffles, decision making and more!