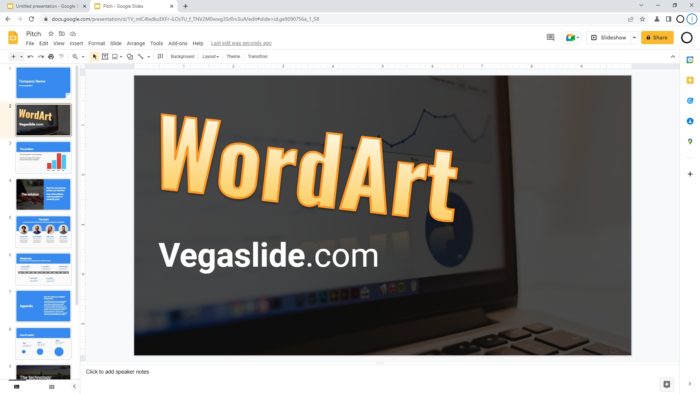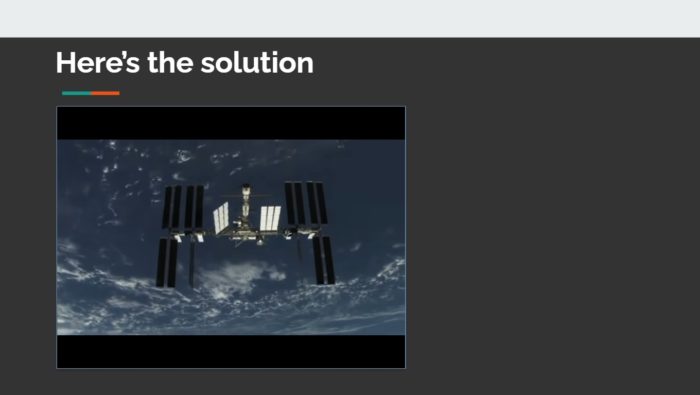Creating an interactive story in Google Slides is an excellent way to build engaging presentations. Whether you’re a teacher designing a lesson or a business professional making a company training, interactive stories captivate audiences and help communicate ideas effectively.
Follow these simple steps to create your own interactive story adventure in Google Slides.
Step 1: Plan Out the Storyline
Before opening up Google Slides, take some time to map out the storyline.
- Decide on the overall premise and setting. Will it be fantasy, mystery, historical fiction etc?
- Determine the major plot points and story branches. Sketch out the key decisions and outcomes.
- Identify the main characters. Consider creating backstories and motivations.
- Outline the beginning, climax and multiple endings.
Having an overview will make organizing the slides much easier.
Step 2: Create the Initial Slides
Open a new Google Slides presentation. The first slide should introduce the story premise and characters.
Then make a slide for the first decision point—this is where the reader gets to choose what happens next. Include:
- Brief story setup leading to the decision
- Clear options for the reader to pick from
- Clickable shapes or text boxes linking to outcome slides
Step 3: Build Out Story Branches
For each choice made on the decision slides, create a new slide showing what happens next.
- Advance the plot based on the selected option
- Include more choices that alter the storyline
- Try to vary the outcomes so readers get different adventures
Aim for at least 3-5 decision points in your story. More options make it more engaging and less linear.
Step 4: Connect the Storyline with Hyperlinks
Now link your slides together by adding hyperlinks to the clickable elements:
- Right click the shape/text box and select Link
- Choose Slides in this presentation
- Pick the slide you want it to connect to
Test the links thoroughly to ensure readers seamlessly navigate the story.
Step 5: Enhance with Visuals
Interactive stories shine when visuals supplement the text. Enliven your presentation by:
- Using Explore to find relevant royalty-free images
- Adding illustrations that match the vibe
- Incorporating icons to represent choices
- Utilizing layouts beyond basic title/text slides
Visuals make the experience more immersive. But don’t let them distract from the storytelling.
Step 6: Share and Present the Story
Once complete, share the link to your interactive story via email, website embed code, social media or QR code printout.
For classrooms and trainings, present the story:
- Display it on a projector for groups
- Guide readers through initial decisions
- Have students/trainees pick their own paths
- Stop at cliffhangers and let the audience vote
The interactive and visual nature of Google Slides stories makes them more engaging than linear narratives. With some creativity and effort, you can craft memorable adventures that educate and entertain.
Try out the tips above to build your own “Choose Your Own Adventure”-style presentation today!