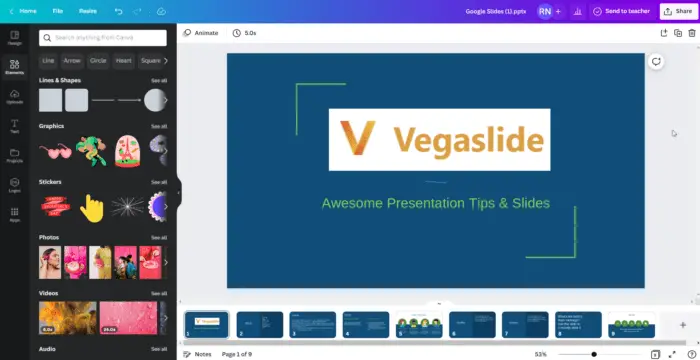Adding a video to your Google Slides presentations can make them more dynamic, engaging, and memorable for your audience. Whether you want to embed a YouTube clip, a video from Google Drive, or an MP4 video file from your computer, the process is quick and easy.
Benefits of Adding Videos to Presentations
Videos are powerful tools for presentations because:
- They grab and hold attention better than static slides
- Complex ideas can be explained more clearly through visuals and audio
- Viewers retain more information when it is presented visually
- Videos break up long presentations and keep audiences engaged
What Video Formats Can You Use?
Google Slides supports the following video file formats:
- WebM files (VP8 video codec; Vorbis Audio codec)
- MPEG4, 3GPP, and MOV files (H264 and MPEG4 video codecs; AAC audio codec)
- AVI (MJPEG video codec; PCM audio)
- MPEGPS (MPEG2 video codec; MP2 audio)
- WMV
- FLV (Adobe – FLV1 video codec, MP3 audio)
- MTS
- OGG
The recommended resolution is 720p HD or lower. Very large, high-resolution video files can slow down your presentation and fail to embed properly.
Step 1: Upload Your Video
If your video is saved on your computer or an external drive, you will first need to upload it to Google Drive:
- Go to Google Drive and login.
- Click New > File Upload.
- Select your video file and click Open.
The video will now be saved in your Google Drive storage and accessible from Google Slides.
Step 2: Insert the Video
- Open the Google Slides presentation you want to add a video to.
- Navigate to the slide you want the video to appear on.
- Click Insert > Video.
- In the side panel that opens, select the Google Drive tab.
- Locate your uploaded video and click Select.
The video will now be embedded on your selected slide!
Step 3: Adjust and Format the Video
Once inserted, click on the video thumbnail to reveal formatting options on the right side panel:
- Resize by dragging the edge or corners
- Reposition by dragging the video around
- Start/End time – choose a segment of the video to play
- Autoplay when slide appears
- Loop video continuously
- Mute audio
Take advantage of these options to perfect the way the video enhances your presentation!
Insert a YouTube Video
Adding a YouTube video is just as easy:
- Click Insert > Video
- Go to the Search tab
- Enter keywords or paste the YouTube video URL
- Select the video and click Select
The video will be embedded directly from YouTube. Use the same formatting options to polish the video’s size and playback settings.
Tips for Using Video
When adding videos to Google Slides:
- Keep them short – under 2 minutes is best
- Explain the relevance if it’s not obvious
- Place them near relevant information
- Use sparingly – no more than 2 videos per 10 slides
- Check for playback issues before presenting
Presenting Videos in Google Slides
During presentations, videos will play either:
- When you manually click to advance to their slide, or
- Automatically when you advance to their slide
Check your video playback settings to choose the option you prefer.
And that’s it! With just a few clicks, you can greatly enhance your next Google Slides presentation by inserting videos. Use this guide to quickly add videos from YouTube, Google Drive, or your computer.