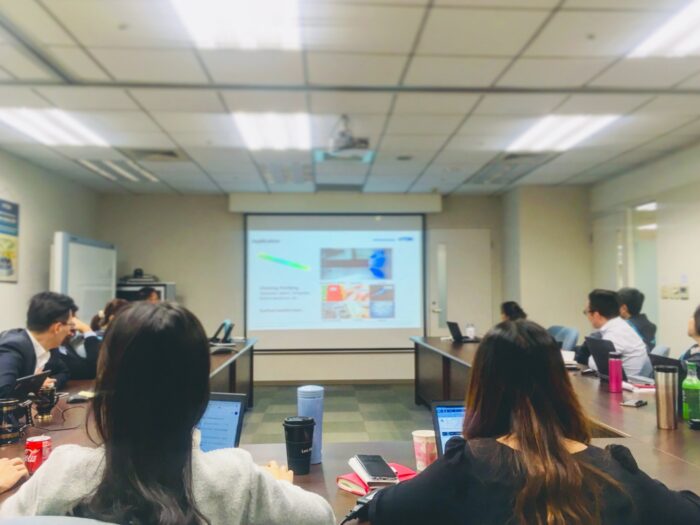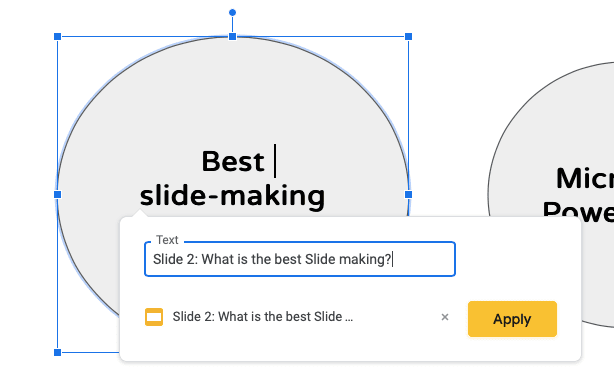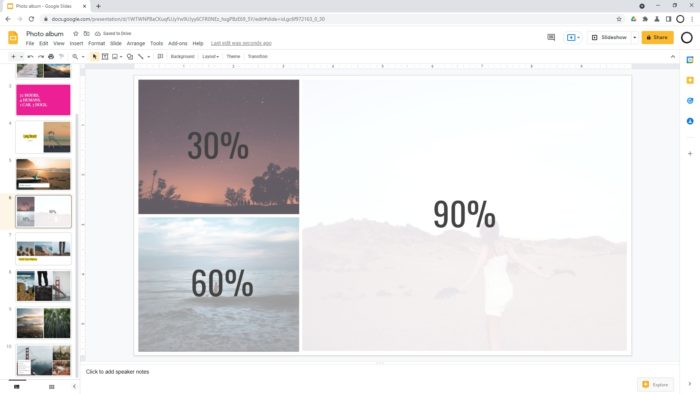Flashcards are a tried and true study tool used by students of all ages. They provide a simple yet effective way to memorize key facts, vocabulary words, historical dates, and more. While traditional paper flashcards work great, technology opens up new possibilities for interactivity and engagement.
Google Slides, the free presentation software included in Google Workspace, offers a versatile canvas for creating digital flashcards that can be shared, edited, randomized, and even turned into games. This step-by-step guide will teach you how to make flashcards on Google Slides from scratch.
Step 1: Set up your Google Slides presentation
- Open Google Slides and start a new blank presentation.
- Go to File > Page setup to configure the slide size. Set a custom size approximately 3 x 5 inches to mimic a physical flashcard. This will make your digital flashcards easy to print out later if needed.
- Delete any excess layout boxes, leaving a blank slide canvas to build your flashcard.
Step 2: Add flashcard content
- Insert a text box and type your flashcard question or term. Adjust text size as needed.
- Below the question, insert the answer text or definition. Make it smaller or hide it for now.
- Customize the layout by adding images, changing background colors, inserting shapes, etc.
- Duplicate the slide to quickly create more flashcards in the deck.
Step 3: Animate flashcard answers
- Select the hidden answer text box.
- Go to Insert > Animation and choose an entrance effect so the answer fades in on click.
- Test it out by presenting and clicking to reveal answers.
Step 4: Randomize flashcard order
- Install the Slides Randomizer add-on.
- Click Randomize to shuffle the flashcard deck order for more effective studying.
Step 5: Share and present flashcards
- Present the Slides show in full screen to use the flashcards.
- Share a direct link to the Slides or embed them on a website for access anywhere.
- Enable commenting for others to suggest additions or edits to the flashcards.
Customize Your Flashcards Further
With the basics set up, you can continue customizing your Google Slides flashcards using other features:
Print flashcards
Resize each slide back to 3 x 5 inches, then go to File > Print to turn digital flashcards into physical ones. This works great for portable studying on the go.
Make flashcard games
Duplicate slides and add multiple choice boxes. Have students guess definitions or facts from the flashcard terms in a quiz game.
Add images and media
Search for CC0 images to illustrate vocabulary words. Insert YouTube videos for history timelines. Images and media boost engagement.
Share editing access
Let students make copies of the flashcard Slides file and add their own cards. This gets them creating content while studying at the same time.
Conclusion
With this easy Google Slides tutorial, you can ditch boring paper flashcards. Digital flashcards are interactive, sharable, and great for visual learners. Setting them up takes just minutes, and the possibilities for customizations are endless.
Whether you or your students need to study sciences, humanities, languages, or more, Google Slides flashcards offer an exciting and collaborative way to memorize key information. Build a deck and start mastering any subject today!