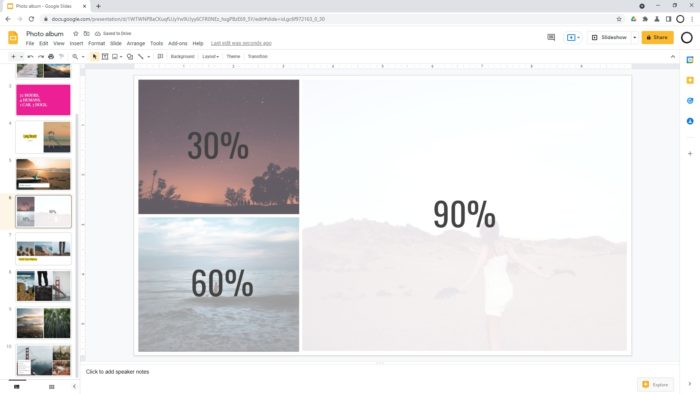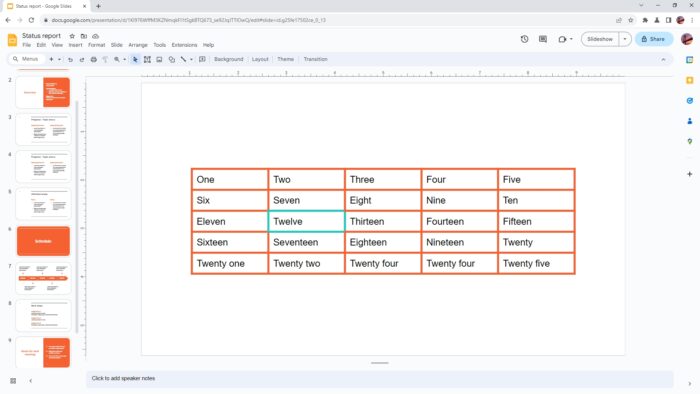Adjusting the transparency level of an image is always a good idea to make it fit with the rest of the slide. For example, increasing the level will make any text on it appear standout and contrast. Or you may overlap multiple images while allowing their content to be visible simultaneously.
Google Slides let you make a picture look transparent right away without the need for a third-party service. In this guide, I will show you how to use this feature. I assume you already know how to insert a picture into a slide.
1. First, navigate to the image in Google Slides you want to make it transparent.
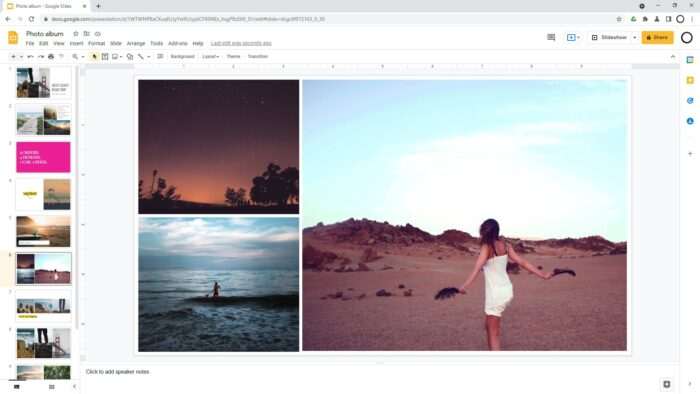
2. Right-click on it, and then select Format options. You can select multiple images as well.
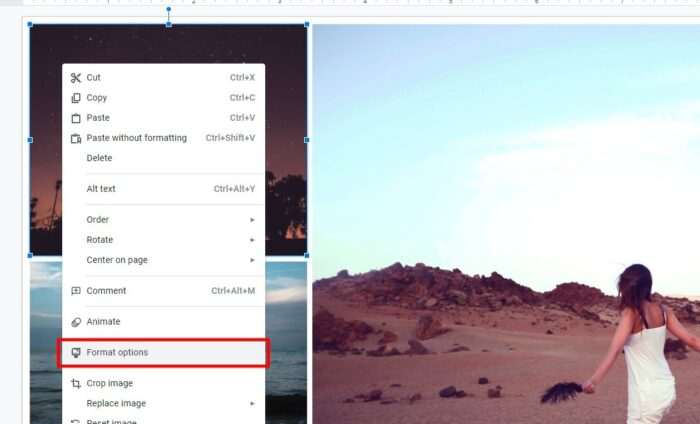
3. A new panel on the right side will show. Expand Adjustments.
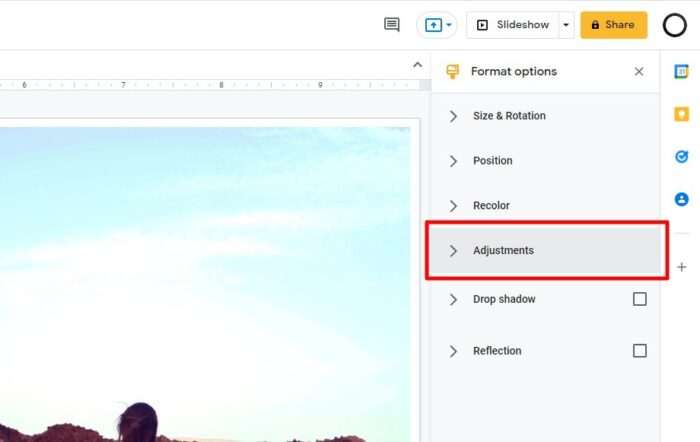
4. Slide the Transparency bar from left to right until it looks right.
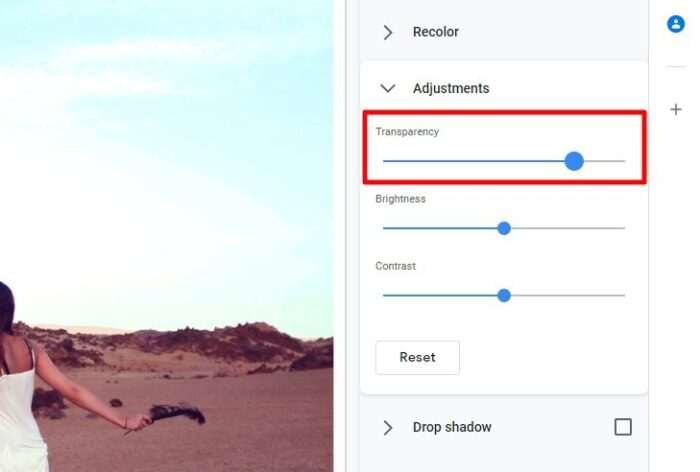
5. Now you have learned how to make an image transparent in Google Slides.
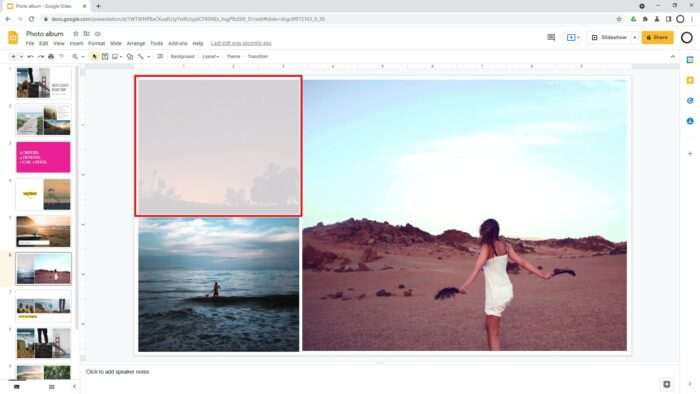
The idea of adding a transparency effect is to allow the image to stay visible while doesn’t appear overly dominating the slide.
If you are planning to present it with a screen projector, be sure to use the right transparency level according to the projector’s brightness and ambient lighting as they would affect the visibility a lot.