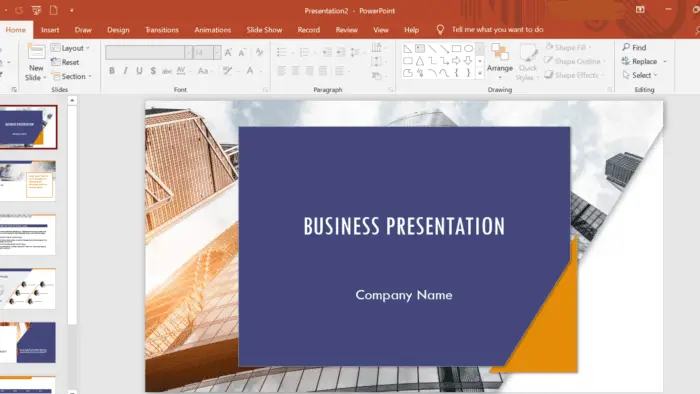A hanging indent is an effective formatting technique to make content in Microsoft PowerPoint presentations more readable. It involves indenting all lines of a paragraph except the first line. This creates a visual hierarchy, allowing your audience to easily scan bulleted lists, bibliographies, paragraphs, and other blocks of text.
In this step-by-step guide, you will learn how to easily add or remove hanging indents in PowerPoint slides using built-in formatting options.
What is a Hanging Indent?
Before jumping into the steps, let’s briefly understand what exactly is a hanging indent:
- A hanging indent indents all lines of a paragraph except the first line. The first line starts from the left margin while subsequent lines are indented to the right.
- It creates a visual hierarchy by setting the first line apart, allowing your audience to easily scan vertical lists of text.
- Hanging indents are commonly used for works cited, bibliographies, bullet point lists, and paragraphs to make them more readable.
- The indentation is usually set to 0.5 inches for the second and subsequent lines.
When to Use Hanging Indents in PowerPoint
Using hanging indents can greatly improve the readability of your PowerPoint slides. Here are some examples of when they work best:
1. Bullet Point Lists
Hanging indents make vertical bullet point lists and numbered lists much easier to scan and read. The indentation creates separation between each point.
2. Block Quotes
Quotes that are more than one line or sentence can be formatted with a hanging indent. This creates a visual distinction from regular body text.
3. Works Cited/Bibliography
For research presentations, hanging indents should always be used for the works cited or bibliography section to improve readability.
4. Paragraph Text
Hanging indents can occasionally be effective for paragraph text to make long blocks of text more readable.
Step 1: Select the Text You Want to Indent
To start, open your PowerPoint presentation and select the text you want to apply the hanging indent to. This can be:
- An entire text box
- Certain paragraphs or bullet points
- The text of a shape
To select text, simply click and drag your cursor across it.
Step 2: Open the Paragraph Dialog Box
Go to the Home tab and click the Dialog Box Launcher icon in the bottom-right corner of the Paragraph section.
Paragraph Dialog Box Launcher in PowerPoint Home Tab
This will open the Paragraph dialog box.
Step 3: Set the Hanging Indent
In the Indentation section of the Paragraph dialog box, follow these steps:
- Set “Before text” to 0.5 inches (or your desired indent distance)
- Change “Special” to Hanging
- Click OK
This will apply the hanging indent to the selected text. The first line will remain at the margin while subsequent lines are indented 0.5 inches.
Setting a Hanging Indent in the Paragraph Dialog Box
Step 4: Remove the Hanging Indent (Optional)
If you want to remove an existing hanging indent, follow these steps:
- Select the text with the hanging indent
- Open the Paragraph dialog box
- Change “Special” to None
- Remove any indentation value from “Before text”
- Click OK
This will return the text to having no indentation.
And that’s it! Whether you want to add a hanging indent or remove an existing one, these PowerPoint formatting steps make it quick and easy.
Tips for Using Hanging Indents Effectively
Here are some tips to use hanging indents effectively in your PowerPoint presentations:
- Be consistent with indentation distances. For most situations, 0.5 inches is standard.
- Consider using hanging indents for bullet point lists over 5 lines long. Anything less may not need it.
- Make sure the hanging indent stands out from regular body text by having sufficient line spacing between paragraphs.
- Use hanging indents sparingly on paragraph text. They can reduce readability if overused outside of lists.
- Always indent works cited/bibliographies for research presentations. This greatly aids readability for your audience.
Troubleshooting Hanging Indents
Sometimes hanging indents don’t show up correctly on PowerPoint slides. Here are some troubleshooting tips:
Issue: The indentation appears uneven or inconsistent
Fix: Make sure each line has the same amount of space before the text. Select all lines and apply consistent paragraph formatting.
Issue: The hanging indent isn’t visible or working
Fix: Try removing existing indentation first by setting “Before text” to zero and “Special” to None. Then reapply the hanging indent.
Issue: The text looks too cramped together
Fix: Increase line spacing or reduce font size if needed to add breathing room between lines.
With this PowerPoint hanging indent guide, you have the knowledge to quickly add, remove or troubleshoot hanging indents on your slides. Proper use of hanging indents can take your presentations to the next level and boost text readability.