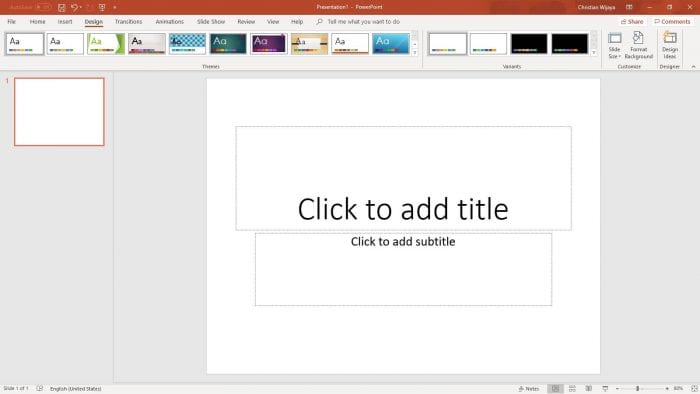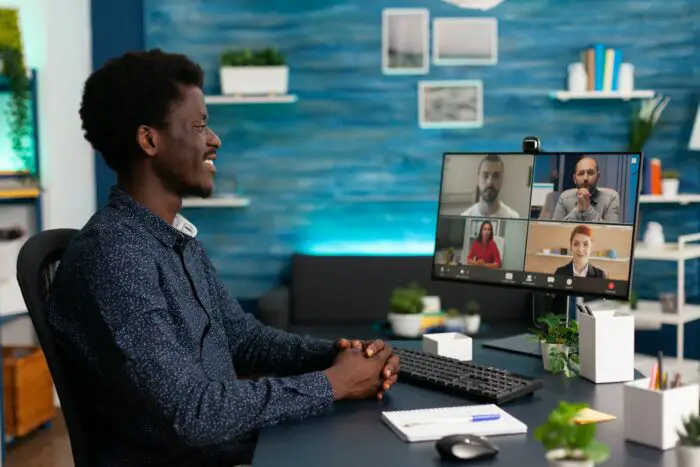Adding images to PowerPoint presentations can greatly enhance your message and help communicate ideas more clearly. However, the default settings don’t always crop or size images optimally for the slide. Fortunately, PowerPoint provides all the tools you need to perfectly edit images right within the program.
In this article, you’ll learn step-by-step methods for cropping, resizing, formatting, and editing images seamlessly in PowerPoint. Whether you’re a beginner or advanced PowerPoint user, these tips will help you work with images like a pro.
Cropping Images
Cropping allows you to remove unnecessary parts of an image so the key subject stands out. Here’s how to crop images in PowerPoint:
- Insert the image onto a slide and select it to activate the Picture Tools tab.
- Go to the Format tab and click “Crop” in the Size group. Cropping handles will appear around the image.
- Click and drag the crop handles to remove any parts of the image you don’t need.
- Optionally, right-click the image and select “Crop to Shape” to crop it into a custom shape.
- When finished, click outside the image or press Esc to apply the cropping.
Cropping images not only focuses attention on the key subject but also significantly reduces file size. So it’s a great optimization in addition to an aesthetic enhancement.
Resizing Images
If an inserted image is too large or small for your slide, resizing it is easy:
- Click the image to select it and activate the Picture Tools tab.
- Go to the Format tab and enter new Height and Width values in the Size group. Uncheck “Lock aspect ratio” to distort the image proportions.
- You can also click and drag an image’s side or corner handles to resize it with your mouse. Hold Shift while dragging to retain proportionate dimensions.
- Right-click the image and choose “Size and Position” for more granular layout options.
- When the size looks right, click outside the image or press Esc to apply the resizing.
Experiment with different image sizes to find the optimum balance between quality and file size for your presentation.
Changing Image Layout and Formatting
The Picture Layout options give you one-click access to common image formatting configurations:
- Select the image and go to Picture Tools > Format > Picture Layout.
- Choose a layout like Square, Wrap Text, or any of the preset alignments.
- Optionally, use the Picture Border and Picture Effects tools to further customize the image appearance.
Saving images as a Picture Layout is also a handy way to maintain a consistent look for all images in your presentation.
Enhancing and Perfecting Images
PowerPoint provides a mini photo editing suite to take image optimization even further:
Image Corrections
To instantly improve image brightness, contrast, and color balance:
- Go to Picture Tools > Adjust group > Corrections button.
- Drag the sliders or enter values for Brightness/Contrast, Color Temperature, and Sharpness.
- Click “Reset picture” at any time to undo your adjustments.
Removing Image Backgrounds
To remove a solid color background from an image:
- Select the image and click Picture Tools > Format > Remove Background.
- Zoom in and use the Mark Areas to Keep and Mark Areas to Remove tools to fine-tune the background extraction.
- Click Keep Changes when the subject looks right against the checkerboard background preview.
Applying Artistic Effects
To make images stand out with cool artistic filters:
- Click Picture Tools > Format > Artistic Effects button.
- Scroll through the available effects like Paint Strokes, Glow Diffused, Pencil Grayscale, etc.
- Adjust the effect Intensity or other settings.
- Click Reset Graphic to revert back to the original image.
Take advantage of all these professional-grade tools to crop, edit, and polish images right within PowerPoint.
Exporting and Compressing Images
As a final optimization step, compressing images will dramatically shrink file size without visibly sacrificing quality:
- Right-click the optimized image and select “Save as Picture…”
- Change the file type to JPEG and adjust the Quality slider to between 60-80%.
- Check “Embed in file” to store a compressed copy within the presentation.
- Click Save.
For the best balance between image quality and PowerPoint file size, go through this compression process for all images.
Conclusion
Whether you want to crop out distractions, resize images to fit, enhance quality, remove backgrounds, or compress files, PowerPoint has all the image editing tools you need to prepare perfect slides. Use the methods in this article to professionally edit images directly within PowerPoint and take your presentations to the next level.
With practice, you’ll be able to quickly crop, resize, format, and optimize images like an imaging pro. Your audiences will appreciate how clean and polished your image-driven slides look.