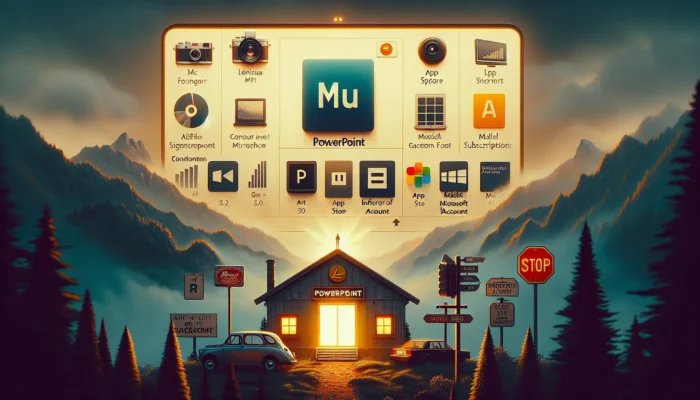Curving text in PowerPoint can add visual interest and help emphasize key points in your presentation. While it may seem complicated at first, curving text in PowerPoint is actually quite simple once you know how.
This comprehensive guide will walk you through the process step-by-step, using easy-to-follow instructions and screenshots. You’ll learn multiple methods for curving text, along with tips for fine-tuning and troubleshooting issues.
Why Curve Text in PowerPoint?
Before diving into the how-to, let’s look at some of the key reasons you may want to curve text in your PowerPoint presentations:
- Draws attention – Curved text stands out, immediately grabbing your audience’s focus. Use it strategically on key text you want viewers to notice.
- Adds visual interest – Curved text gives presentations a more dynamic, visually-appealing look compared to straight text.
- Emphasizes ideas – Bending text around shapes lets you spotlight important concepts or ideas that you want to stress.
- Guides the eye – Curving text in a purposeful direction helps intuitively lead your audience from one idea to the next.
- Saves space – Wrapping text tightly around shapes and images allows you to maximize real estate on text-heavy slides.
Now let’s look at the various methods for curving text in PowerPoint.
Method 1: Use WordArt
The easiest way to curve text is with WordArt, a built-in PowerPoint feature that lets you format text in various shapes.
Here is how to curve text with WordArt:
- Select the Insert tab
- Click WordArt in the Text group
- Choose a WordArt style from the menu
- Type your text
- Customize formatting like colors and effects
Once your text is formatted as WordArt, you can curve it around shapes using the “Text Effects” tools.
Method 2: Use the Transform Tool
You can also curve normal text boxes using the Transform command under Text Effects:
- Type text into a text box
- Select the text box
- Go to Format > Text Effects > Transform
- Choose a curve style like Arch, Circle, or Wave
This method gives you precise control over the curvature applied to the text. You can also curve WordArt this way.
Method 3: Follow a Custom Path
To wrap text around shapes with straight edges or create unique curves, use the Follow Path command:
- Draw the path you want the text to follow
- Add a text box
- Right click the text box and select Format Shape
- Choose Text Box > Follow Path > Curve
- Drag handles on the path to adjust curvature
Using Follow Path takes more work but allows for advanced text curving outcomes.
Tips for Curving Text Effectively
When curving text in PowerPoint, keep these tips in mind:
- Make sure curved text is easy to read by increasing font size or using high contrast colors
- Use curved text minimally, only to emphasize key ideas, avoid overusing it
- Try combining curved text with complementary background shapes and images
- Animate curved text to draw attention to specific bullet points or ideas
- For circles, align text so spacing remains even around the shape
Troubleshooting Curved Text Issues
Here are some common curved text problems and how to fix them:
Text doesn’t follow path cleanly: Adjust path handles so curve is smoother or increase text box size
Font looks distorted: Use less severe Transform effects or switch to a wider font
Circular text spacing uneven: Select text, go to Font > Text Spacing > Very Tight
Can’t get text completely circular: Use Follow Path > Circle instead of Transform > Circle
Curved text resets to straight: Make sure you deselect text box after applying path or effects
With a mix of WordArt, Transform tools, and Follow Path, you can create eye-catching curved text effects to make your PowerPoint presentations pop. Use the tips and troubleshooting guidance to help finesse your curved text results.
Examples of Curved Text in PowerPoint
Here are a few examples of effective curved text designs you can create in PowerPoint:
Curved Text Headline
Bending your title text around a shape is an easy way to add interest to a title slide.
Curved text headline
Circular Text List
Wrap bullet points in a circle to create visual flow or imply continuity.
Circular text list
Curved Text Emphasis
Use curved WordArt behind straight text to accentuate key messaging.
Curved text emphasis
Speech Bubble Text
Mimic comic-style speech bubbles with curved text to make text stand out.
Speech bubble curved text
With a little creativity, the possibilities for curved text designs are endless!
Key Takeaways
Bending text using WordArt, Transform tools, and custom paths takes PowerPoint text from flat to fabulous fast. To recap:
- Curved text enhances visual interest and draws the eye to key ideas
- WordArt offers quick pre-set text curves
- The Transform tool provides precision curvature control
- Follow Path allows wrapping text around shapes with straight edges
- Increase font size and contrast for readability
- Use curved text strategically, not excessively
- Adjust path handles or increase text box size to resolve issues
So give your next presentation a boost by incorporating eye-catching curved text elements!