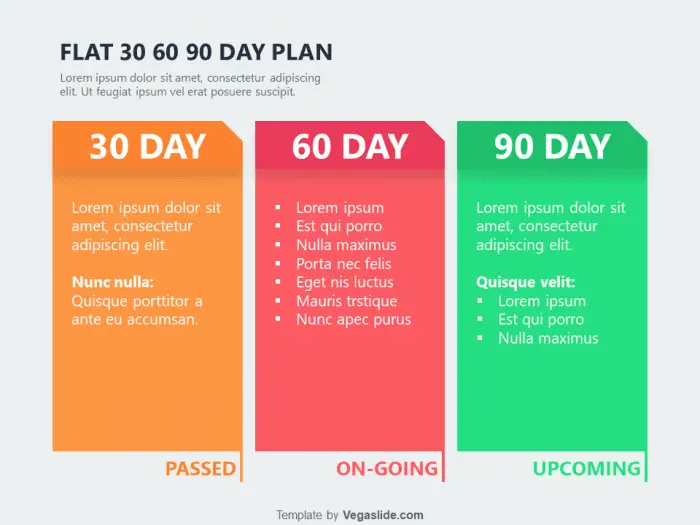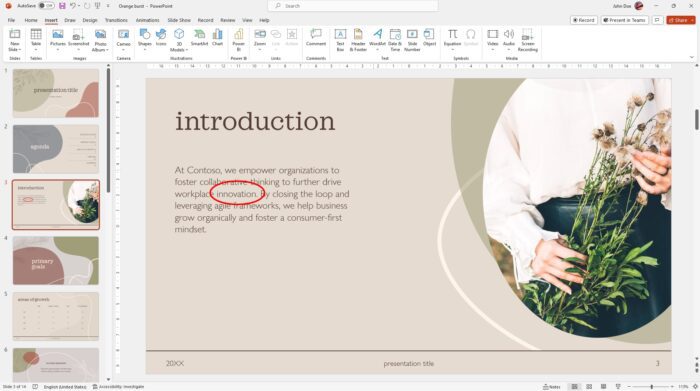Adding a voiceover to your PowerPoint slides is a great way to enhance your presentation and keep your audience engaged. With a voiceover, you can provide more context, explain concepts more clearly, and add personality to your slides. In this step-by-step guide, I’ll walk you through the entire process of recording and adding voiceovers in PowerPoint.
Prerequisites
Before you get started, make sure you have the following:
- The latest version of PowerPoint installed on your computer
- A microphone to record your voiceover audio (the mic built into your laptop works fine)
- Your PowerPoint presentation file open
Step 1: Script Out What You’ll Say
Just like any narration, you’ll want to plan out what you’re going to say for your voiceover ahead of time. Write a script that covers the key points you want to make on each slide. Keep it conversational but concise.
Time out how long it takes you to read the script to make sure your voiceover matches the timing of the animations and transitions in your PowerPoint deck. You may need to tweak both your script and the timing of elements on each slide to make sure they line up properly.
Step 2: Record Your Voiceover in PowerPoint
Once your script is finalized, it’s time to record. Follow these steps:
- Select the slide you want to start with in the PowerPoint sidebar
- Go to the “Insert” tab and click on “Audio” then select “Record Audio”
- Choose whether you want to record audio just for the selected slide or all slides
- Click the round, red “Record” button and start reading your script
- When you’re done, hit the square “Stop” button
Pro tip: Record your voiceover in a quiet room and speak slowly and clearly into the microphone. You can always speed up the audio playback later if needed.
Repeat the recording process until you’ve captured voiceovers for each slide that needs narration in your presentation.
Step 3: Edit and Refine the Recording
Listen back to the audio recordings for each slide. You may want to:
- Trim any excess silence from the beginning or end
- Re-record any sections that sound off or contain mistakes
- Adjust the volume of each audio clip so there is consistency from slide to slide
PowerPoint provides editing tools that let you make these tweaks right within the app quickly.
Step 4. Add Slide Timings
One of the keys to making sure your voiceover matches the flow of your slides is to add timings. Here’s how to do it:
- Select the “Slide Show” tab then click “Rehearse Timings”
- As each slide appears, read through your voiceover script aloud, mimicking the pacing of the actual narration
- When you advance to the next slide, PowerPoint will log the timing and apply it for that slide
Follow this process for every slide in your deck. Don’t worry about getting the timings exact — the goal is to get the overall pacing right.
Step 5: Tweak Animations and Transitions
At this point, preview your slideshow from start to finish with the recorded voiceovers. Make any final tweaks needed to the animations and transitions for each slide so they match and complement your narration.
For example, you may want to:
- Shorten the duration of an animation sequence to fit better with your voiceover length
- Add a sound effect when an animation or graphic element appears on a slide for added impact
- Adjust when slide elements appear on the screen so they align with what you’re talking about in the voiceover
Take the time to refine these details — it will really polish your final presentation!
Step 6: Export and Present Your Voiceover Slide Deck
When you’re all done putting together your narrated PowerPoint, the last step is to export it to a video file format to facilitate playback.
Under the “File” menu, choose “Export” then select “Create a Video”. Pick an HD video format like .mp4 or .wmv. Your voiceover narration will be rendered into the video file along with all animated slide content.
Now your presentation is ready to go! You can present it directly in PowerPoint or use the exported video file.
Just make sure to practice and listen to the narration with slides at least a couple times. And on presentation day, speak clearly into the mic and pause between slides to allow your excellent voiceover to shine through.
Conclusion
Adding voiceovers is a relatively straightforward process in PowerPoint once you know the steps. With a narrated PowerPoint deck, you can deliver a polished, professional presentation that will resonate with your audience.
The keys are:
- Writing an effective voiceover script
- Recording high-quality audio
- Perfectly timing animations and transitions to match
- Exporting to video for seamless playback
So test out your mic, fire up PowerPoint, and start producing your next compelling narrated presentation today!