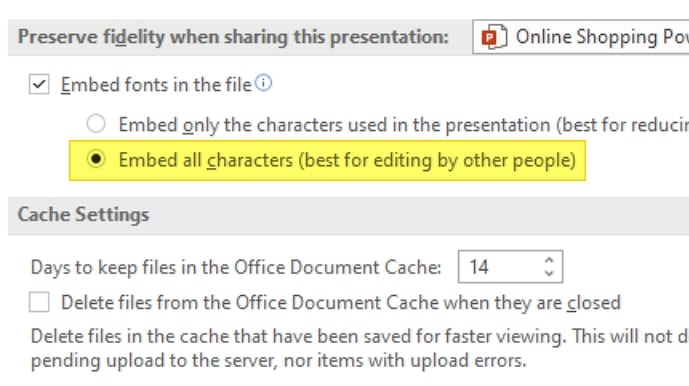WPS Office PowerPoint allows you to create engaging animated videos right within the application. With a few simple steps, you can turn your PowerPoint presentation into a video that brings your content to life.
Why Make Animated Videos in PowerPoint
There are several benefits to creating animated videos in PowerPoint:
- Easy to use – PowerPoint provides animation tools that are simple and intuitive to use, even for beginners. You don’t need advanced video editing skills.
- Save time – Making a video in PowerPoint is much faster than using traditional video editing software. You skip the lengthy process of storyboarding and editing footage.
- Reuse presentations – Turn existing PowerPoint decks into videos to give them new life. No need to start from scratch.
- Engage your audience – Animations, motion graphics, and visuals can capture viewer attention better than static slides.
Step-by-Step Guide
Follow these steps to turn your PowerPoint presentation into an animated video:
1. Add Animations
Use PowerPoint’s animation effects tools to make objects appear, emphasize points, and transition between slides:
- Entrance effects – Make items fade, fly, zoom or bounce onto the slide
- **Emphasis effects ** – Draw attention with spins, color changes, or pulses
- Motion paths – Make items move across or around on the slide
- Transitions – Choose how slides change from one to the next
2. Set Slide Timings
Timing is everything in animation. Use PowerPoint’s timing tools to control the pace of your video:
- Set how long each slide appears using slide transitions
- Use animation delay options to time motions within a slide
- Rehearse slide timings to ensure proper flow
3. Record Narrations and Audio
Enhance your animation with narration, music, and sound effects:
- Use a mic to record voiceovers slide-by-slide or for the whole video
- Import music tracks and sounds to set the mood
- Adjust audio volume, fades, etc.
4. Save as MP4 Video
The final step is exporting your animated PowerPoint as an MP4 video file:
- Navigate to File > Export > Create a Video
- Choose MP4 for a digital video format
- Set video resolution quality options
- Save exported animation video
PowerPoint Animation Tips
Apply these best practices when animating your PowerPoint video:
- Be consistent – Use the same animation styles and speeds throughout
- Emphasize key points – Draw attention to important text/graphics
- Keep it simple – Don’t overdo animations on single slides
- Check flow – Review full video for smooth transitions
- Enhance with multimedia – Images, charts, icons, etc. boost engagement
Share Your PowerPoint Videos
Once complete, share your animated PowerPoint videos online:
- Upload to YouTube, Vimeo or other video platforms
- Embed videos on websites, blogs and social media
- Email videos to colleagues, friends and family
- Present videos at conferences, meetings and in classrooms