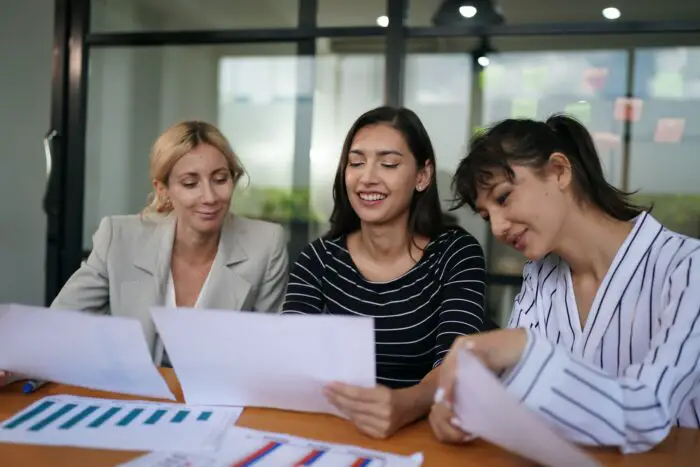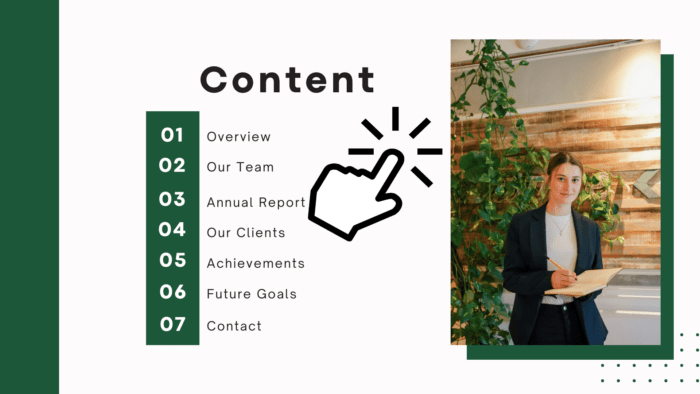Canva is a popular graphic design platform that makes it easy for anyone to create beautiful presentations, even without prior design experience. One of the great things about Canva is that you can download your presentations in different file formats to use outside of Canva.
In this blog post, we’ll walk through the steps for downloading your Canva presentation as a PowerPoint (PPT/PPTX) file.
Benefits of Downloading Canva Presentation as PPT
There are several benefits to downloading your Canva presentation as a PowerPoint file:
- Editability – Once downloaded as PPT, you can open and edit the presentation in PowerPoint to customize it further. This allows more flexibility compared to only being able to edit within Canva.
- Compatibility – The PPT file format ensures maximum compatibility with other devices and software. You can present your Canva design seamlessly in PowerPoint or other presentation software.
- Sharing – A PPT file is easy to share with colleagues, clients, or an online audience. People without a Canva account can still view and present your design.
- Printing – Downloading as PPT makes printing handouts and notes easier compared to printing directly from Canva.
So if you need to customize, share, present, or print your Canva presentation, saving it as a PowerPoint PPT file can be very useful!
Step-by-Step Guide to Download Canva Presentation as PPT
Follow these simple steps to download your Canva presentation as a PowerPoint file:
1. Open Your Canva Presentation
Log in to your Canva account and open the presentation you want to download. Make sure to save any changes before downloading.
2. Click on the “Share” Button
At the top right corner of your screen, click on the “Share” button next to the Canva logo. This will open up sharing and export options.
Share button
3. Select “Microsoft PowerPoint”
Under the “Save” section, click on the Microsoft PowerPoint icon.
PowerPoint icon
4. Choose Slides to Download
A popup will show all the slides in your presentation. Select the slides you want to download by checking the boxes or click “All” to download the full presentation.
5. Click “Download”
Once you’ve selected the slides, click the purple “Download” button at the bottom.
6. Save the PPT File
Your browser will automatically download the PPT file. Make sure to save it in the desired folder on your device.
And that’s it! Your Canva presentation is now downloaded as a PowerPoint PPT file. You can find it in your device’s Downloads folder or wherever you saved it.
Tips for Best Results
Here are some useful tips to get the best results when downloading your Canva presentation as PPT:
- Stick to simple animations and transitions to avoid issues in the PPT file. Complex animations likely won’t translate properly.
- Check the formatting of text boxes and images after opening the downloaded PPT file. Some adjustments may be needed.
- Re-add videos, audio clips, and hyperlinks after opening in PowerPoint since these don’t carry over from Canva.
- Review slide masters and layout formatting. Make tweaks in PowerPoint for the best presentation experience.
- Try exporting a sample presentation first to see if the Canva designs translate properly into PPT.
Troubleshooting Common Issues
Despite the straightforward process, you may encounter minor issues when downloading Canva as PPT files. Here are some common troubleshooting tips:
Canva crashes during download – This is often fixed by updating your browser or clearing the cache and cookies. Rebooting your device can help too.
Presentation downloads with errors – If the PPT file has issues opening, try exporting again using the PNG format instead of PDF format in Canva.
Formatting looks broken – Minor formatting issues are common. You’ll need to clean these up manually in PowerPoint using the tools under the “Home” tab.
Large file size – Reduce photo sizes in Canva before downloading to keep the PPT file size manageable. This prevents crashes.
Premium fonts missing – Non-standard Canva fonts may get replaced by default system fonts. You’ll need to reinstall custom fonts on your device.
Conclusion
Downloading your Canva presentation as a PPT file is super simple but also very useful for additional editing flexibility and wider compatibility.
Just open the Share menu, choose the PowerPoint option, select slides, and click Download. Then save the PPT file to your device.
While the process is direct, you may need some tweaks to get the best formatting results in PowerPoint. Follow our tips to avoid common snags.
We hope this gives you the confidence to easily download your Canva presentations as PowerPoint files whenever you need them! Let us know if you have any other questions.