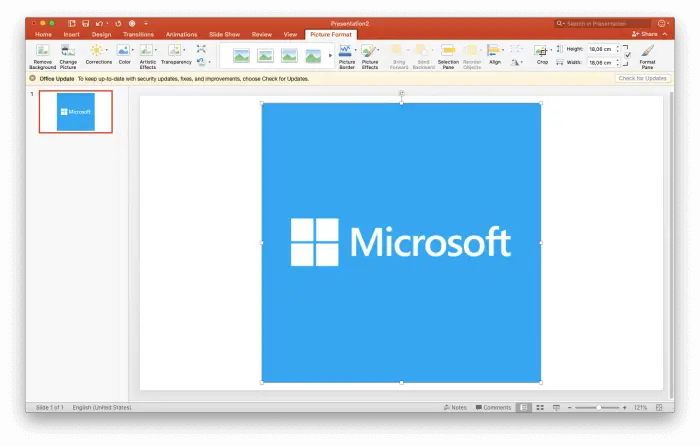PowerPoint offers a variety of built-in shapes like rectangles, circles, arrows, callouts, and more that you can insert into your slides. However, sometimes you need a custom shape that matches a specific image or diagram. That’s where PowerPoint’s freeform shape tools come in handy.
In this guide, you’ll learn how to:
- Draw freeform shapes from scratch
- Edit points on existing freeform shapes
- Use both straight lines and curves
- Make closed and open shapes
Follow along to master freeform shapes in PowerPoint.
What Are Freeform Shapes?
Freeform shapes are customizable shapes that you can freely draw with your mouse or trackpad. They can have both straight lines and curved segments.
PowerPoint has two freeform shape tools:
- Freeform Shape: Creates shapes with straight lines and curves. Use this when you need precise lines.
- Freeform Scribble Shape: Creates hand-drawn style shapes. Use this when you want an informal, artistic look.
You can use these tools to trace objects in images or draw new diagrams from scratch. The shapes update dynamically as you draw.
How to Draw a Freeform Shape
Drawing a freeform shape is easy:
- On the Insert tab, click Shapes.
- Under Lines, click the Freeform or Freeform Scribble icon. Freeform and scribble shape icons in PowerPoint
- Click and drag your mouse on the slide to draw. For straight lines, release the mouse and click again. For curves, keep dragging.
- When done, double click to complete an open shape or click the starting point to close the shape.
As you draw, PowerPoint creates anchor points along the shape. You can later edit these points to adjust the shape.
Tips for Drawing Freeform Shapes
Here are some tips to master freeform shape drawing:
- Press Shift while dragging to temporarily constrain drawing to straight vertical, horizontal, or 45 degree diagonal lines.
- Zoom in on the slide for more precision when tracing detailed shapes.
- Start with faint lines using a thick, low-opacity shape outline. Then trace over it more precisely once you have the basic shape mapped out.
- Use both tools – scribble for informal shapes, freeform for precision.
Spend some time practicing with freeform drawing. It takes a bit to get a feel for smoothly transitioning between straight lines and curves.
How to Edit a Freeform Shape
You can edit freeform shapes after drawing them by tweaking their individual anchor points and path segments.
To edit a shape:
- Click the shape to select it.
- Go to Shape Format > Edit Shape > Edit Points. Edit points option for shapes in PowerPoint
- Hover over an anchor point until the pointer becomes a four-way arrow.
- Click and drag points to move them or adjust segments. Editing points on a freeform shape
- Right click a point and choose Delete Point to remove unneeded points.
- Click in the shape border to add new anchor points.
Play around with editing points on both straight and curved segments to get comfortable shaping freeforms.
Other Freeform Shape Tips
Here are some additional pointers for mastering freeform shapes in PowerPoint:
- Combine shapes – you can merge multiple shapes into one freeform using the Merge Shapes tool.
- Change line thickness – make precise shapes stand out by increasing line weight.
- Add shape effects – try shadows, 3D rotation, gradients, and more.
- Simplify shapes – reduce excess points to streamline complex shapes.
- Use guides – show guides to align points horizontally or vertically.
- Make icons – create custom icons that match your presentation’s visual style.
- Save shapes – add outstanding freeforms to the Shapes gallery to reuse them.
After some practice, you’ll be able to quickly draw custom diagrams, icons, borders, connectors, and more using freeform shapes.
Next Steps for Mastering Shapes in PowerPoint
Now that you know the basics, try using freeform shapes for:
- Tracing items in imported images
- Annotating screenshots and photos
- Drawing attention on slides with arrows, brackets, and circles
- Designing custom icons that match your presentation theme
- Illustrating concepts that standard shapes can’t convey
The possibilities are endless!
PowerPoint’s freeform tools give you the freedom to turn your mouse into a drawing tool. With a steady hand and some practice, you can create any shape imaginable to enhance your slides.
So grab your mouse and start shaping your next presentation! Let us know in the comments if you have any tips for mastering freeform shapes in PowerPoint.