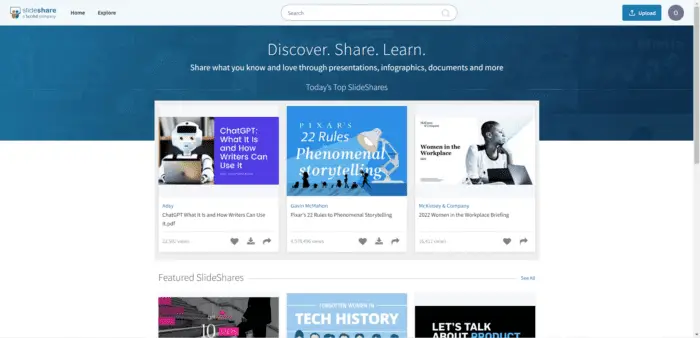As you update your PowerPoint presentations, you may need to edit or remove outdated data from your charts and graphs. Having accurate, up-to-date data is crucial for effectively conveying information to your audience. Fortunately, editing chart data in PowerPoint is a quick and easy process.
Access the Chart Data Sheet
The first step is to access the chart data sheet. To do this:
- In PowerPoint, select the slide containing the chart you want to modify.
- Right-click on the chart and choose “Edit Data” from the context menu.
- An Excel spreadsheet will open showing the data table for that chart.
Now you can edit or remove data as needed in this Excel data sheet.
Edit the Chart Data
To edit your chart data:
- In the Excel data sheet, click the cell containing the data you want to change.
- Type in the new, updated information.
As you modify data points in Excel, the connected chart on the PowerPoint slide will update automatically.
You can change data values, add or remove entire rows or columns, or edit the category names along the left side of the data table. Formatting changes made in Excel, however, will not carry over to PowerPoint.
Remove Data from the Chart
To completely remove data:
- In the Excel data sheet, click the row or column header of the data you want to delete.
- Right-click and choose “Delete” from the menu.
The selected data will be removed from both the Excel data table and the linked PowerPoint chart. Keep in mind that removing data series this way is permanent, as PowerPoint does not have an “undo” function for deleted chart data tables.
Add New Data Series
You can add additional data series to your chart by:
- In the Select Data Source dialog box, click the “Add” button near the bottom.
- Enter the new data series details (name, values, etc.)
- Click OK.
The chart will now reflect the added data series.
Update Axis Scales
When adding or removing significant data, you may need to adjust the value axes of the chart to fit the revised data range. Here’s how:
- Select the chart and go to the “Format” tab under Chart Tools.
- In the “Current Selection” group, click the arrow under “Format Selection.”
- Go to “Format Axis” and edit the Minimum, Maximum, or Major Unit values as needed.
Save the Changes
Once you finish editing your chart data, close the Excel worksheet. PowerPoint will automatically save the updated chart.
If desired, you can right-click the chart and choose “Edit Data” again later to make additional changes.
Following these steps makes editing chart data in PowerPoint a breeze. Whether you need to change data values, add or remove data series, or adjust axis scales, you can update your PowerPoint charts quickly without needing to recreate them from scratch.
Customizing Chart Elements in PowerPoint
In addition to modifying the actual data, you can also customize various chart elements like titles, legends, data labels, and more to enhance your PowerPoint charts:
Edit Chart and Axis Titles
- Click the existing chart or axis title you want to change.
- Type in the new title.
Alternatively, right-click and choose “Edit Text” to modify titles.
Add or Remove a Legend
- Select the chart and go to the “Design” tab under Chart Tools.
- Click “Add Chart Element” and choose “Legend.”
- Toggle legend visibility on or off.
Change Legend Position
- Select the chart and go to the “Format” tab in Chart Tools.
- Click “Legend,” point to a new position, and select it.
Add Data Labels
- Select the chart and go to the “Layout” tab in Chart Tools.
- Click “Data Labels” and choose a label option from the drop-down menu.
Change Data Colors and Styles
- Select the data series you want to format.
- Go to “Format” tab and use the fill and line settings to customize colors, dashes, marker styles, etc.
Take time to format your PowerPoint charts properly. A well-designed, professional-looking chart can make your presentation content more visually appealing and effective for your audience.
Tips for Creating Better PowerPoint Charts
Follow these best practices when adding charts to your PowerPoint slides:
- Keep it simple. Overly complex charts with too many data points or design elements can confuse your audience.
- Label properly. Include descriptive, readable titles and data labels so viewers can interpret the data.
- Pick appropriate chart types. Choose the right chart (column, line, pie, etc.) to clearly illustrate data.
- Use data tables. Adding data tables helps audiences reference the exact figures.
- Make it big enough. Charts should be legible from the back of the room. Minimum 2″ tall is recommended.
- Design cleanly. Use minimal chart junk and unneeded images. Remove gridlines if unnecessary.
- Check accessibility. Use color-blind-friendly palettes and sufficient contrast between elements.
- Cite sources. If using external data, make sure to indicate the source.
Following PowerPoint chart best practices will ensure your data visualizations effectively support your presentation content and message.
Carefully editing chart data and design gives you full control over the look, feel, and effectiveness of your PowerPoint data charts. By taking time to update figures, customize elements, and enhance readability, you can create polished, professional data visualizations to include in your next presentation.