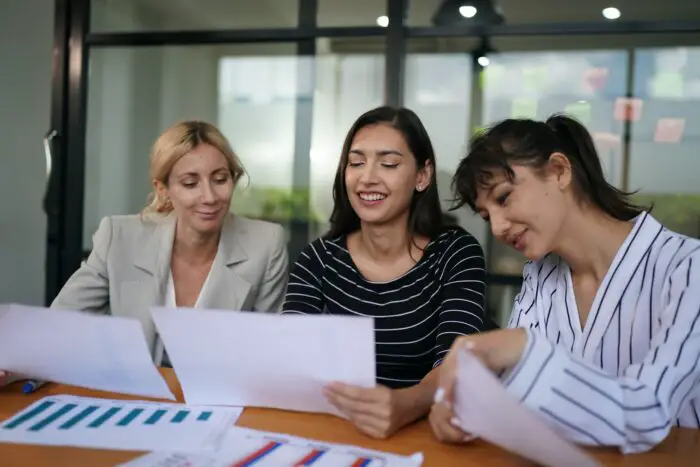Embedding fonts in PowerPoint ensures your presentation looks the same on any computer, even if the font isn’t installed. Follow this step-by-step guide to embed fonts on both Windows and Mac.
Why Embed Fonts in PowerPoint?
There are a few key reasons to embed fonts in your PowerPoint presentations:
- Prevents font substitution – Embedding fonts prevents a different “substitute” font being used if the original font is missing on someone else’s computer. This maintains the intended look and formatting.
- Retains special characters and formatting – Some fonts have special characters, ligatures or formatting that could get lost without font embedding.
- Maintains brand consistency – Embedding brand fonts ensures your presentation aligns with organizational branding and style, regardless of what computer it’s viewed on.
How to Check if a Font Supports Embedding
Before embedding a font, check if the font allows it:
- TrueType (TTF) fonts – These generally support embedding. Other formats like PostScript may not.
- Licensing – The font vendor can specify if embedding is allowed. Fonts licensed for desktop use may not allow embedding.
- Preview the font – Try previewing the font in PowerPoint to confirm embedding works and doesn’t trigger any errors.
Step-by-Step Guide: Embedding Fonts in PowerPoint on Windows
Follow these steps to embed a font in PowerPoint on Windows:
- Open your PowerPoint presentation
- Select the File tab > Options
- Click Save on the left
- Check the box for “Embed fonts in the file” Embed fonts option in PowerPoint Options window
- Select embed options:
- “Embed only the characters used in the presentation” or
- “Embed all characters”
- Click OK
- Save the presentation to apply the changes
Step-by-Step Guide: Embedding Fonts in PowerPoint on Mac
To embed fonts on a Mac, use these steps:
- Open your PowerPoint presentation
- Go to the menu and click on Preferences
- Select Save under Output and Sharing
- Check the box for “Embed fonts in the file”
- Click OK
- Save the presentation to apply the changes
Tips for Embedding Fonts in PowerPoint
- Only embed fonts used in your presentation to minimize file size
- For editing by others, embed the full font (all characters)
- Always check font licenses allow embedding before use
- Preview on another computer to test font embedding worked
Embedding fonts takes a few simple clicks but makes a big difference in ensuring your PowerPoint presentation appears exactly as intended.