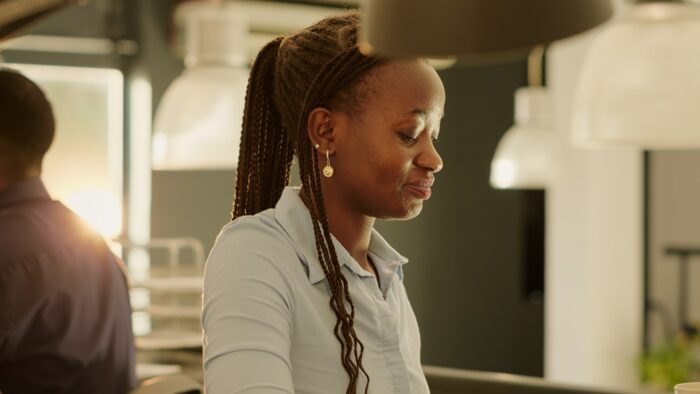Linking slides in PowerPoint presentations allows you to create an interactive, seamless flow for your audience. There are several methods to link slides, depending on your specific needs.
Why Link Slides?
There are a few key reasons why you may want to link slides in your PowerPoint presentation:
Improved Navigation
Linking related slides together makes it easy for your audience to jump between connected ideas and information. This improves the overall navigation experience.
Increased Engagement
Linked slides create a more interactive, nonlinear presentation. Your audience can choose their own path based on their interests instead of sitting through slides in a predefined order. This increased engagement leads to better information retention.
Logical Organization
Using links allows you to organize complex topics into logical sections that flow into one another. Even in linear presentations, links help connect concepts for your audience.
Methods for Linking Slides
There are a few different options when linking slides in PowerPoint:
Hyperlinks
Hyperlinks allow you to connect text, shapes, images, etc. to other slides. This method is best for discrete linking.
Action Buttons
Action buttons can trigger jumps to other slides when clicked. They are more graphical in nature than text hyperlinks.
Transitions
Slide transitions like “Jump to Slide” can navigate to another slide when the current one ends. This method is optimal for linear presentations.
Step-by-Step Guide
Follow these steps to link slides in your PowerPoint presentation:
1. Select Item to Link
Highlight the text, shape, image or other item you want to link. This will be the clickable element that triggers navigation.
2. Open Hyperlink Dialog Box
Go to the “Insert” tab and click on “Hyperlink” in the Links group. Alternatively, you can right-click the item and select “Hyperlink”.
3. Choose Destination
In the box on the left, choose where you want the link to navigate to. Select a heading like “Place in This Document” to link to another slide.
4. Pick Slide
A menu will open up showing all slides in your presentation. Click the thumbnail of the target slide.
5. Finalize Link
The title of the selected slide will appear next to the thumbnail to confirm your selection. Click “OK” to finalize the link.
6. Test Link
Test the new link by clicking on it during a slideshow. Make sure it navigates properly to the target slide.
Link Best Practices
When linking slides, keep these best practices in mind:
- Be consistent – Use the same style links throughout your presentation. Mixing hyperlinks, transitions, etc. can confuse your audience.
- Keep it simple – Only link slides when necessary. Too many links makes presentations feel chaotic.
- Check functionality – Always test links after creating them to catch any issues.
Conclusion
Linking related slides in PowerPoint boosts presentations by improving navigation, increasing engagement, and enabling logical connections. By following the step-by-step guide, you can easily add hyperlinks between slides. Just remember to be consistent, judicious, and test all links before presenting.