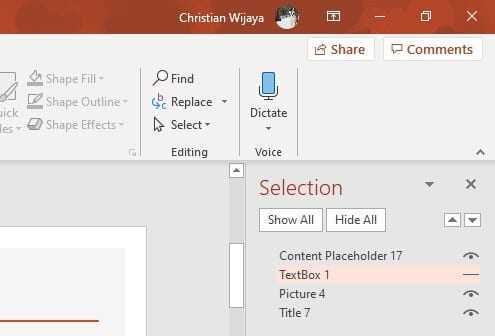PowerPoint 2013 includes a spelling and grammar check feature to help you create professional, error-free presentations. By default, PowerPoint checks spelling automatically as you type and highlights potential errors with red squiggly underlines. However, you need to manually enable the grammar check option.
Enabling grammar check is easy and only takes a few steps. Once enabled, PowerPoint will check grammar along with spelling whenever you run a spell check on your presentation. This article explains exactly how to turn on grammar check in PowerPoint 2013.
Why Use Grammar Check in PowerPoint?
Catching grammar mistakes in your presentations is just as important as fixing spelling errors. Grammatical mistakes can:
- Confuse or distract your audience
- Undermine your credibility as a presenter
- Send the wrong message
By running a quick grammar check alongside the spell check, you can easily catch and correct issues like:
- Subject-verb disagreement
- Run-on sentences
- Missing commas
- Misused words (e.g. there/their)
Enabling grammar check gives you more confidence that your slides contain no major errors.
How to Enable Grammar Checking
Follow these simple steps to turn on grammar checking in PowerPoint 2013:
- Open PowerPoint 2013.
- Click the File tab and select Options.
- Click Proofing on the left.
- Check the box next to Check grammar with spelling. Check grammar option in Proofing settings
- Click OK to save the change.
That’s it! Now when you run a spell check on a presentation, PowerPoint will look for grammar mistakes too.
Running a Spell and Grammar Check
With grammar check enabled, here is how to check spelling and grammar in a PowerPoint presentation:
- Click the Review tab.
- Click Spelling (or press F7). Spelling button on Review tab
- PowerPoint scans the presentation and highlights any spelling or grammar issues with red squiggly underlines.
- Right-click on an underlined word. A menu appears with suggestions for correcting the error.
- Select the appropriate suggestion, or choose one of the other options:
- Ignore Once: Skips the error one time only
- Ignore All: Ignores every instance of the error
- Add to Dictionary: Adds the word to the custom dictionary so it won’t flag as an error again
- Step through each flagged error by clicking Change or Change All. Or choose Ignore or Ignore All.
- When the scan is complete, click OK in the message box.
Be sure to read the full text of your presentation carefully as well. The grammar checker won’t catch every type of error.
Modifying Grammar Check Settings
You can customize how aggressive the grammar checking feature is in PowerPoint’s proofing options:
- Go to File > Options > Proofing.
- Under When correcting spelling and grammar in Word, select from the options:
- Writing style: Checks grammar conventions like passive voice, jargon, hidden verbs
- Grammar: More strict grammar rules check
- Punctuation: Checks proper punctuation usage
- Spelling: Checks if words are spelled correctly
- Click OK.
Adjust these settings until you find a grammar check level you are comfortable with.
Tips for Checking Presentation Text
Here are some additional tips for flawless text when creating PowerPoint slides:
- Avoid large blocks of text: Use short sentences and bullet points instead
- Read slides out loud: Catch awkward phrasing that spell check won’t flag
- Check text box by box: Isolate text to proofread more carefully
- Change text color: Use a different color temporarily so you read slower
- Use text tools: Change case, align text, adjust line spacing to spot errors
- Run another scan before presenting: Final check after making changes
Why Grammar Matters
Proper spelling and grammar ensure your PowerPoint slides are professional and error-free. Your presentation is a reflection of your attention to detail. Don’t let small mistakes undermine the credibility of your message.
Enabling the grammar check feature takes just seconds but gives you more confidence in the accuracy of your slides. Combined with a manual proofreading, it helps you deliver perfectly polished presentations.