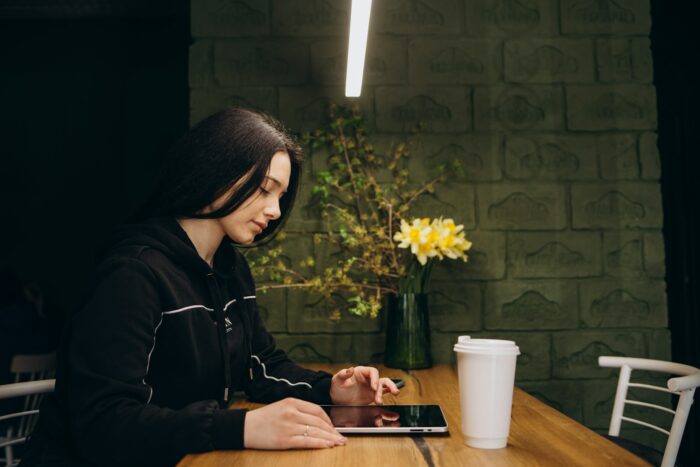Adding podcasts to your PowerPoint presentations can be a great way to enhance your slides with informative and engaging audio content. Whether you want to embed a podcast episode you found online or use an audio file from your own computer, it’s easy to insert podcasts directly into your presentation.
In this step-by-step guide, I’ll walk you through the entire process of embedding a podcast into PowerPoint, from start to finish.
Step 1: Locate the Podcast Audio File
The first step is to get access to the podcast audio file you want to add to your PowerPoint presentation. Here are your options:
Use a Downloaded Podcast from Your Computer
If you’ve already downloaded a podcast episode as an MP3 file onto your computer, you can easily upload that file into PowerPoint. Make sure you’ve saved the podcast MP3 in a location you can easily access later, like your desktop or documents folder.
Find a Podcast Online to Embed
You can also embed a podcast you find online, as long as it has a shareable web address. Search for the podcast you want, play the episode, and copy its web address from your browser bar. I’ll explain how to embed this URL on a PowerPoint slide in Step 4.
Step 2: Open PowerPoint and Insert an Audio Icon
Once you’ve got your podcast file or URL ready to go, launch PowerPoint to start building your presentation.
When you’re ready to embed your podcast, navigate to the slide where you want it to appear. Then, select the “Insert” tab at the top and click the “Audio” button in the Media section.
This will open up the Insert Audio dialog box.
Step 3: Select Your Podcast Audio Source
In the Insert Audio dialog box, you’ll need to choose where PowerPoint should pull the podcast file from.
If you’re using a downloaded podcast from your computer, select “Audio on My PC” and navigate to the MP3 file location to upload it.
If you’re embedding a podcast from the web, choose “Audio from Website” instead.
After picking your audio source, PowerPoint will insert the file onto the slide as a speaker icon.
Step 4: Embed an Online Podcast using a Website URL
If you opted to embed a podcast from the web, you’ll now need to enter its website URL.
Click on the audio icon you just inserted and select “Playback Tools” from the ribbon bar. Then choose “Audio Options.”
In the Audio Options pane, paste the web address for the online podcast into the “From a Website” field. Make sure the podcast episode is set to auto-play so it starts when you launch the presentation.
Step 5: Trim the Audio (Optional)
One useful PowerPoint tool for podcast embedding is the ability to trim your audio clip down to only the most relevant section.
Podcast episodes can run over an hour long in some cases. You likely only want a short, impactful clip to play on your slide rather than the entire thing.
To trim your podcast audio clip, select the speaker icon on your slide and go to Playback Tools > Trim Audio. Drag the green and red sliders to set a precise start and end time.
Step 6: Preview and Adjust Your Podcast
You’re almost ready to present! The final step is previewing your slide to make sure the embedded podcast plays properly.
Launch the slide show view and advance to the slide containing your podcast audio. Make sure the episode starts automatically and plays at an appropriate volume.
Feel free to go back and adjust the audio icon size or placement as needed to polish the look of your slide.
Podcast Embedding Tips & Tricks
Now that you know the basics behind adding podcasts to PowerPoint, here are some handy tips to help your embedded audio go even more smoothly:
- Check compatibility – Make sure any computer or device running your presentation has the necessary media codecs installed to play podcast file formats. MP3 is the standard, but double check just in case.
- Mind the file size – Large podcast audio files can bloat your PowerPoint file size quickly. Consider trimming longer clips or optimizing the MP3 compression.
- Add visual cues – Insert relevant images on podcast slides or captions that summarize the audio so viewers who can’t listen still get value.
- Cite your sources – Credit the podcast creator on your slide if you embedded a full episode they produced.
- Check the audio volume – Podcast audio levels can vary greatly. Preview your presentation audio at both very high and low volumes.
Present Like a Pro with Podcasts
Adding a podcast to your next PowerPoint deck can infuse your presentation with engaging narration and valuable expert commentary. Use the steps in this guide to seamlessly embed audio content and take your slides to the next level.
Now you know how to insert a podcast into PowerPoint presentations! With the right audio clip, your message will resonate and your audience will remember your key points.