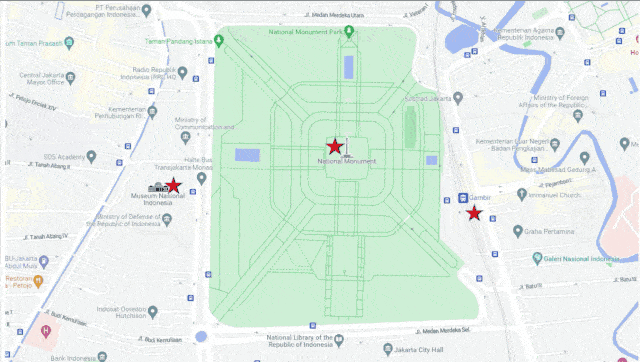It can be frustrating when PowerPoint on your Mac is not recording audio properly during presentations. Whether you are a student, teacher, or business professional, having working audio is essential for impactful presentations.
Fortunately, there are several things you can try to get the audio recording capability back up and running on PowerPoint for Mac. This comprehensive guide will walk you through the top troubleshooting tips.
Common Causes of the Issue
Before jumping into the solutions, it helps to understand what’s behind the “PowerPoint not recording audio” problem in the first place.
Here are some of the most common culprits:
- Outdated microphone permissions: PowerPoint needs access to your Mac’s microphone to record audio. If permissions are outdated, it can cause problems.
- Issues with PRAM: The “Parameter RAM” on your Mac stores audio settings that may get corrupted and lead to audio issues.
- Problematic software caches: Cache files related to PowerPoint can get overloaded and stop things from working properly.
- Software bugs: Glitches in PowerPoint or macOS updates can sometimes break audio recording capabilities.
Knowing what’s behind the problem gives you a starting point for troubleshooting.
5 Fixes for PowerPoint Audio Not Recording on Mac
Now let’s dig into the top 5 ways to get audio recording functional again in PowerPoint on your Mac:
1. Check Microphone Permissions
The first thing to check is whether PowerPoint has access to your microphone.
To verify this:
- Go to System Preferences > Security & Privacy > Privacy tab
- Select Microphone in the left menu
- Check that there is a blue checkmark next to PowerPoint under the “Allow apps to access your microphone” section
If there’s no checkmark, enable access for PowerPoint and test recording audio again.
2. Reset the PRAM
Resetting the PRAM often resolves audio issues related to system settings getting corrupted. Here are the steps:
- Shut down your Mac
- Turn it back on and immediately press and hold Command + Option + P + R keys together
- Keep holding until you hear the startup chime a second time
- Let go and let your Mac finish starting up
Now retry making an audio recording in PowerPoint.
3. Clear PowerPoint’s Cache
When cache files get overloaded, it can mess with PowerPoint’s functionality. Clearing out this temporary data may help.
To do this:
- In Finder, hit Shift + Command + G
- Type in ~/Library/Group Containers/Microsoft.Powerpoint and hit enter
- Delete the Microsoft.Powerpoint folder
- Relaunch PowerPoint and test recording audio
4. Update PowerPoint
Installing the latest PowerPoint update may resolve bugs that are interfering with audio recording.
To update:
- Go to the App Store
- Click your profile icon in the lower left and select Updates
- Install any available PowerPoint updates
5. Use Third-Party Screen Recording Software
If you still can’t get PowerPoint’s built-in audio recording to work, use third-party screen recording software instead. These tools give you more recording options and often fix issues faced in PowerPoint.
Preventing Future Audio Problems
Once you get audio recording working again in PowerPoint, here are some tips to avoid issues going forward:
- Always install the latest PowerPoint updates
- Periodically check microphone permissions
- Clear cache files once a month
- Use a dedicated microphone for best quality audio recordings
- Have backup screen recording software available
Conclusion
Whether it’s permissions, corrupted data, or bugs—there are a few common things that can cause PowerPoint to stop recording audio properly on Mac.
By methodically trying the microphone, PRAM, cache, and software fixes covered in this guide, you should be able to resolve the problem and regain full audio capabilities.
Implementing preventative measures can help avoid future audio recording failures as well.
With audio working again, your PowerPoint presentations will once again have the engaging, multimedia impact you’re looking for.