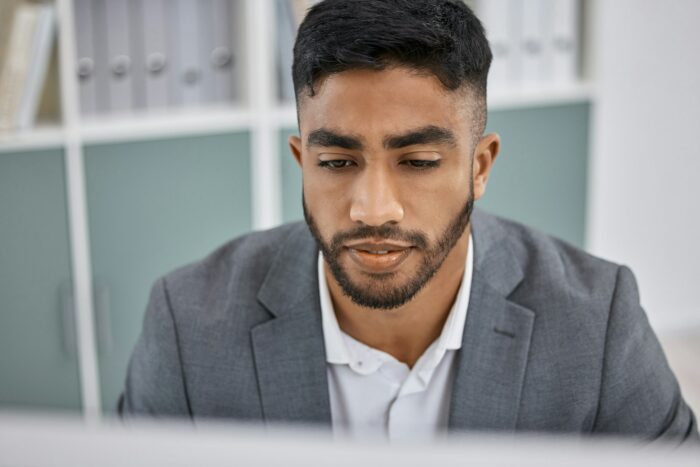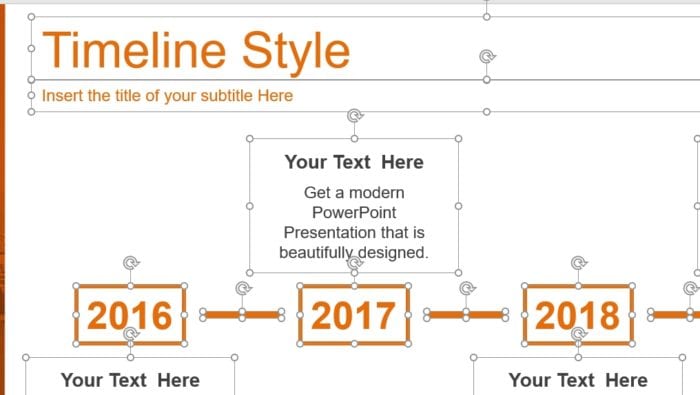Hiding slides in a PowerPoint presentation can be very useful when you want to temporarily remove a slide from the slideshow, while still keeping it available for future use. For example, you might hide a slide because:
- The content is no longer relevant for a particular audience
- You want to reveal information progressively during the presentation
- You are not finished working on the slide yet
Whatever the reason, PowerPoint makes it easy to hide and unhide slides as needed. In this article, we provide a step-by-step guide on how to hide and unhide slides in PowerPoint.
Hide a Slide
Hiding a slide in PowerPoint is very straightforward:
- Open the PowerPoint presentation and switch to Normal view. This displays thumbnails of all slides in the left pane.
- Click on the slide you want to hide to select it. The selected slide will have a border around its thumbnail.
- Right click on the slide and select “Hide Slide” from the context menu.
The slide will now be hidden. You can identify hidden slides easily as their slide numbers are crossed out in the thumbnails pane.
Hide slide in PowerPoint
Unhide a Slide
Unhiding a hidden slide is just as easy:
- Open the presentation in Normal view and locate the hidden slide (crossed out number) in the thumbnails pane.
- Right click on the hidden slide and select “Unhide Slide”.
The slide is now unhidden and will appear normally during the slideshow.
You can also multi-select several hidden slides and unhide them all at once.
Show Hidden Slides During Presentation
If you want to temporarily show hidden slides during a presentation, here is what to do:
- Launch the slideshow (From Beginning or From Current Slide)
- Right click on the screen and select “See All Slides” from the menu.
- Select the hidden slide you want to show from the thumbnails view.
- Click the hidden slide to make it appear on the full screen.
The slideshow will now jump to and display the selected hidden slide. When you advance to the next slide, it will return back to the normal slide sequence. This method allows you to quickly reveal additional information to your audience during the presentation.
Hide Slides Using Shortcuts
You can also use keyboard shortcuts to quickly hide and unhide slides:
- Hide slide: Select the slide and press
Alt + Shift + H - Unhide slide: Select the hidden slide and press
Alt + Shift + U
The shortcuts provide a faster way to manage slide visibility without using mouse right clicks.
Manage Hidden Slides in Slide Master
If you want the hidden slide status to persist across multiple presentations (e.g. hide a slide in your template deck), there is a nifty trick using Slide Master view.
- Go to View > Slide Master to enter Slide Master view
- Hide the slide you want by right clicking and selecting Hide Slide
- Close Slide Master view and save the presentation
Now every time you create a new presentation using that template, the slide will be hidden by default. Use this method to permanently hide slides you rarely use in your custom template.
Conclusion
Knowing how to hide and unhide slides gives you better control over your PowerPoint presentations. You can tailor the content for specific audiences by hiding irrelevant slides. During the actual presentation, you can impress your audience by revealing hidden information at just the right moments. Mastering this technique takes your PowerPoint skills to the next level.
So next time you need to clean up your slide deck, don’t delete those unused slides! Simply hide them for future use instead. This preserves content that may come in handy later on.